
【Zoom Tips】「会話」以外の「音」をクリアに配信する
こんにちは。東京 代々木のポストプロダクション「レスパスビジョン」です。
映像編集の業界でも「三密」を避けるためZoomでのリモートチェックを行うことが増えてきました。
しかし標準のZoom設定では音声がクリアに配信できない場合があります。それを回避するTipsを以下にまとめました。
「音」にまつわる業種の方は是非お試しください!
・2020年9月のアップデート, Zoom v5.22でオーディオ設定が強化されました。以下の記事もあわせて御覧ください。
・Zoom v5.17.1で設定レイアウトが変更になりました。画像を更新しました。
・機能名称が「オリジナル・サウンドをオンにする」から「ミュージシャン用のオリジナルサウンド」へ変更になりました。
2024/04/05
Zoomは会話を聞こえやすくするために標準で「ノイズキャンセリング」されており、声以外の不要な音を除去しています。
パーソナライズされたオーディオ分離では自分の声以外を認識するなど「会話で不要な音成分の除去」は日々高機能化しているようです。
ただし会話以外の「音楽」や「演奏」などの純粋な音を配信する場合、音質がいまいちだったりしませんか?
Zoomの音声処理設定
以下がZoomの代表的な音声処理の2つです。
Zoomをインストール直後はどちらかの設定になっています。

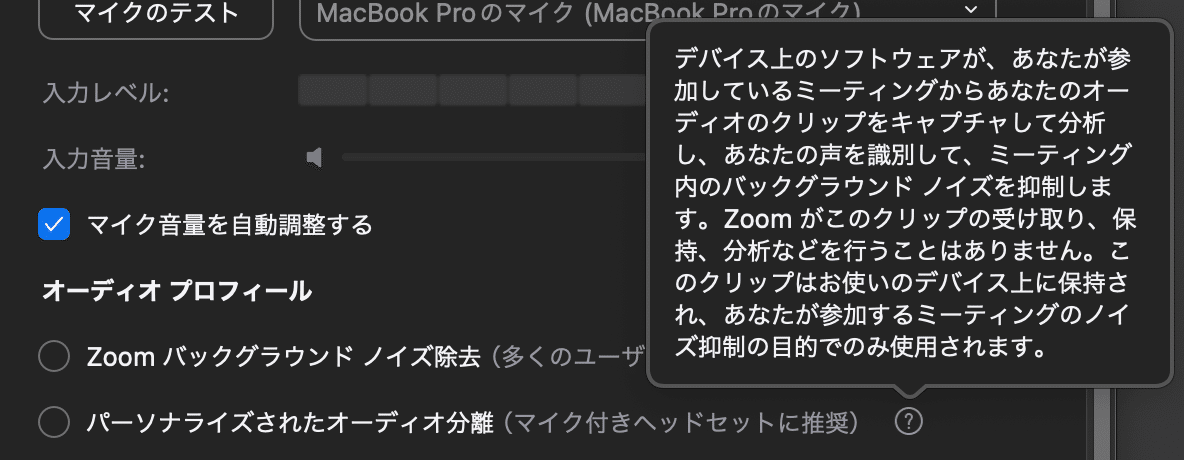
この2つの音声処理のおかげで周辺環境音が遮断され、聞き取りやすい「会話」を成立させてくれています。
以下にZoom(Roomsですが)音声処理のガイドラインが掲載されています。
「音声」が意図しない音に変化してしまう
しかし映像(整音済み音声)を配信する場合や、高機能な音声処理があらかじめマイク自体に搭載されている場合はこの高度な音声処理が逆に品質低下を招く場合があります。
以下の現象に遭遇したことはありませんか?
弊社はポストプロダクションなので意図的に作成した「音」を勝手に変更されると「チェック」にならず困ります。
※この問題はZoomに限らずビデオ会議ツール全般で起きます
ビデオ会議ツールで「音」がこんなふうになりませんか?
・小さな音が急に聞こえなくなる
・音がモコモコ・シュワシュワする
・音量が勝手に変化する
・音質がクリアではない
・ステレオが勝手にモノラルになる
Zoomの場合、標準で行われている音声処理を「OFF」にすることが可能です。場合によっては音質がかなり向上します。
こんなときは音声処理「OFF」を試す価値ありかも?
・マイク集音そのままの音声を配信したい(ノイズがあってもそのままでOKな場合)
・高機能な「インテリジェント・マイク」を使用する場合
・映像などの音声付きソースを使用する場合(整音済み音声の場合)
Zoomの音声処理をOFFにする方法
以下のZoom公式ページも解説されています。
「オリジナル・サウンドをオンにする」
https://support.zoom.us/hc/en-us/articles/115003279466-Preserve-Original-Sound
※現在は「ミュージシャン用のオリジナルサウンド」へ変更になりました。
さっそく音声処理を「OFF」にする設定を見ていきましょう。
Zoomの設定から「オーディオ」を選択し、「マイク音量を自動調整します」をOFFにします。
・マイクの「自動で音量を調整」はOFF
(ONのほうが良い場合もあります。どちらもお試しください)
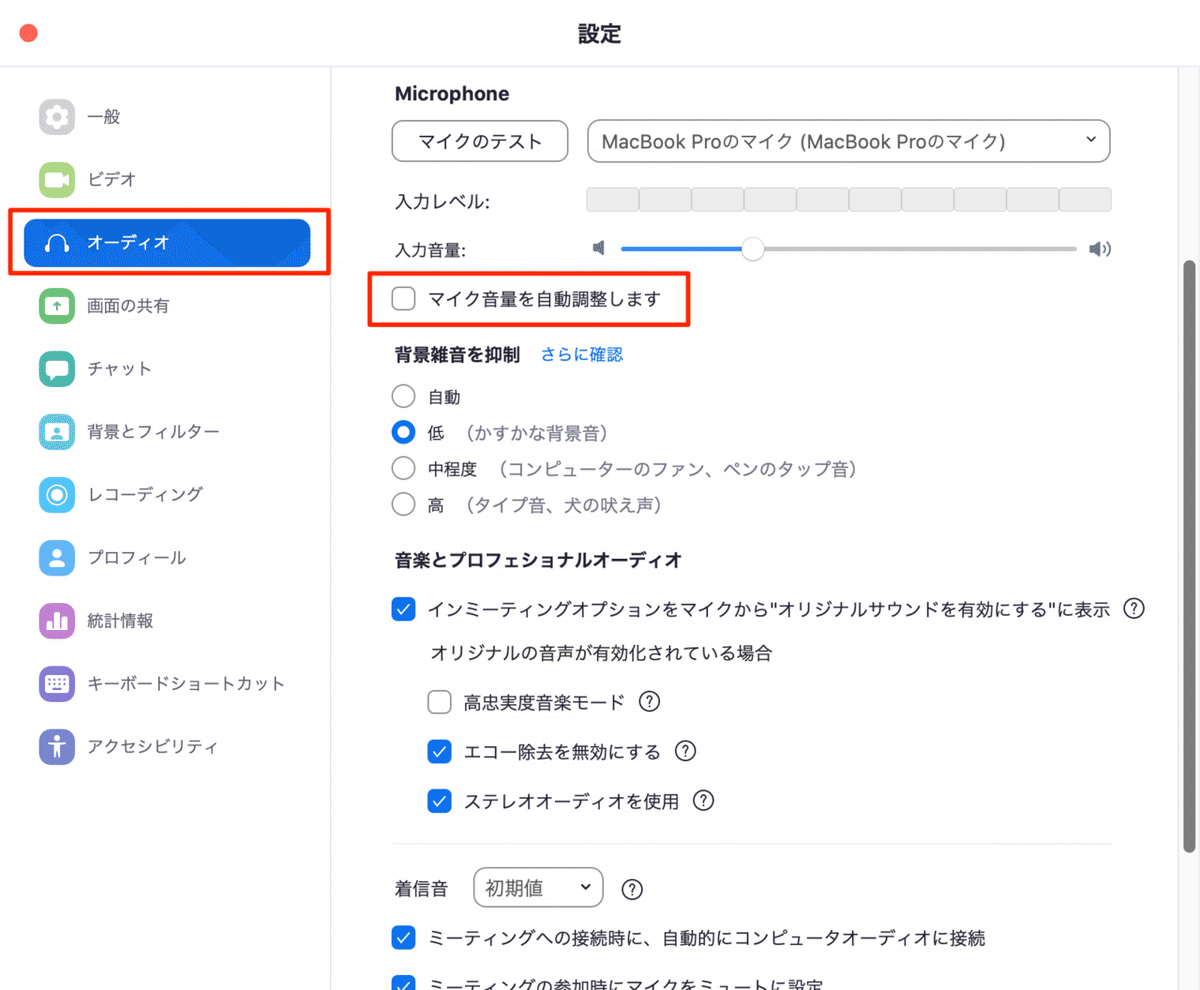
次に以下を設定します
・「ミュージシャン用のオリジナルサウンド」をチェックしてONにします。
・ステレオオーディオを使用 = ステレオ音源であればON
・エコー除去はOFF

「高忠実度音楽モード」はONにしたほうが音が途切れたりヨレたりする場合があります。必ず事前にテストしてからお使いください。
不安な場合は「高忠実度音楽モード」はOFFで問題ありません。
「高忠実度音楽モード」についてはこちら
https://www.note.lespace.co.jp/n/n759ec8831ad0
設定後、ミーティングを開始するとの左上に「ミュージシャン用のオリジナルサウンド」が表示されます。
このボタンが「音声処理をバイパスする」スイッチです。
何も設定してない状態と比べると「音質が劇的に変わります」。
左上に音声処理をON・OFFにするボタンが表示されます


面倒ですがミーティングを開始するたびにこのボタンをONにしてください。
「ミュージシャン用のオリジナルサウンド:オン」になっていれば音声処理がOFFになっています。
ON/OFFでちゃんと注釈が表示されるようになりました。

携帯版アプリの場合の設定
携帯アプリ版は以下の場所に「オリジナル音声を使用」の設定があります。
「設定」の「ミーティング」をタップ
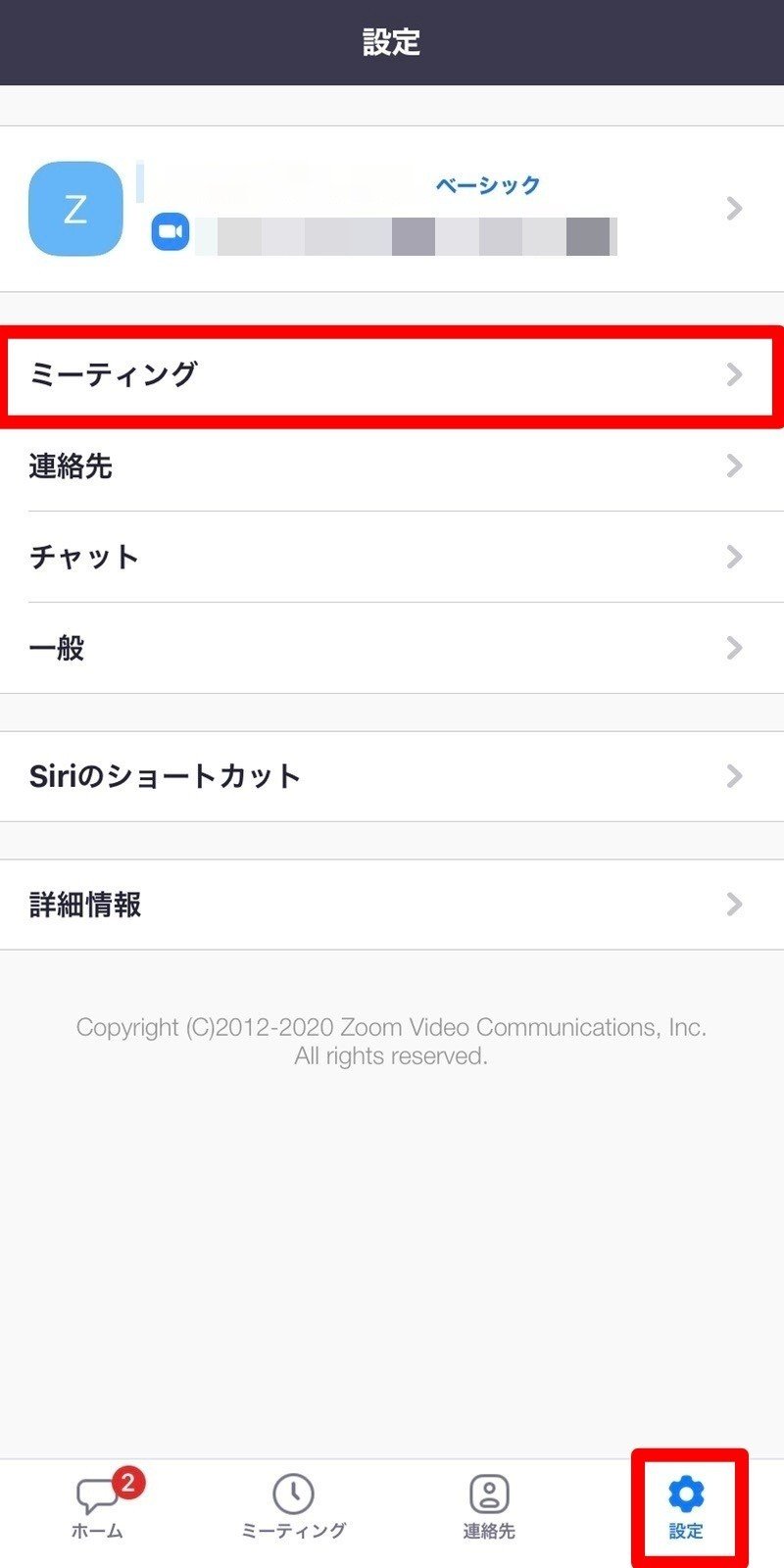
「オリジナルオーディオを使用」をON にします
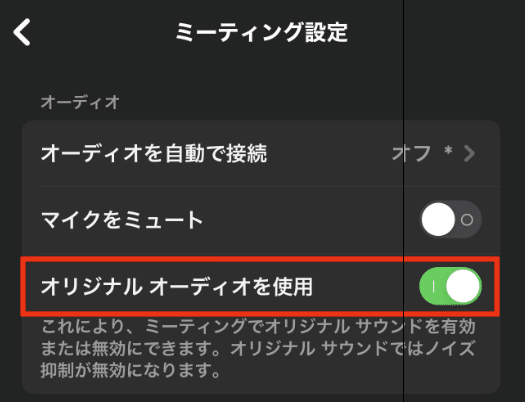
新規ミーティングを開始したら毎回設定が必要です。
右下の「詳細」をタップ
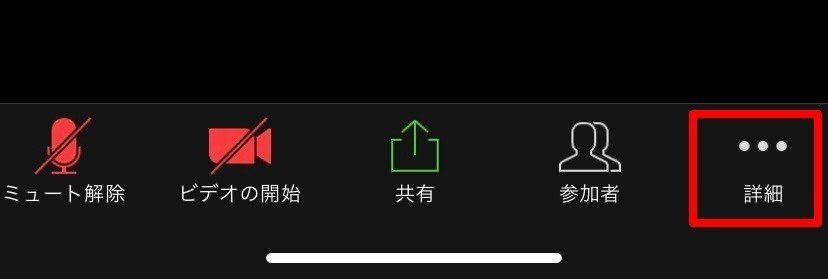
「オリジナルサウンドを有効にする」をタップ
これでマイクの音声処理がOFFになります。
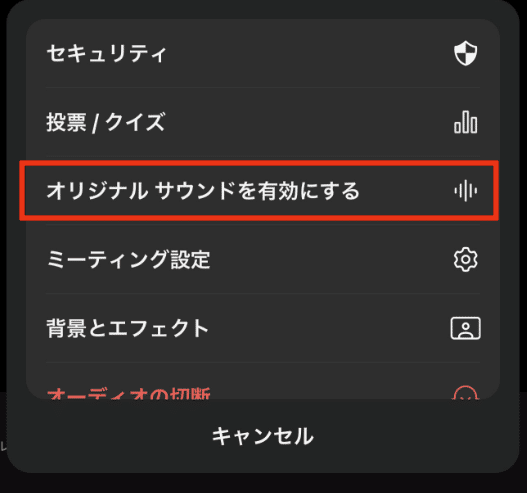
「オリジナル・サウンド」のメリット
「オリジナル・サウンド」にすることによって不要な音声処理が減り、場合によっては劇的な音質改善に繋がります。
確認として実際に設定の「統計情報」を確認して見ましょう
これが通常(デフォルト)のZoomの統計情報です。
「オーディオ」の頻度(サンプリング周波数)を見ると24kHzになっています。

「オリジナル・サウンド」に変更すると24|32kHz となります。
※Zoomは回線状況に応じて設定を適時変化させますので場合によっては変化しないかもしれません

既に音質がかなり良くなっています。
この状態でネットワーク回線に余裕があればとどめの設定として
「ステレオ音声を有効化」をONにします。

業務で映像(整音済み音声)を配信する場合は特におすすめの設定です。
※ただしレイテンシが若干増え、使用ビットレートが増えます。
まとめ
最近ではWEBカメラの内蔵マイクにも「ノイズリダクション機能」が含まれていたりするので静かな環境下などでは音声処理はむしろ不要かもしれません。
音声処理に対して色々なオプションがあるので音を勝手に加工してほしくない場合はZoomが便利です。配信の音質も他の競合システムよりかなり良い印象です。
何かとZoomはセキュリティー問題で騒がれていますが、日々アップデートされどんどん改善されています。とにかくZoomは最新版の使用をおすすめします。
みなさんもZoom仲間と色々検証してみてください!
Zoomバージョン: 5.17.1 Mac版にて確認検証いたしました。最近のZoomの機能改善アップデートは早く、説明と異なる場合がございます。
written by kuboe
