
DaVinci Resolve へ効率的に素材を引き継ぐ
Premiere Pro のエフェクトによるカラコレではなく、DaVinci Resolve でカラコレを行う場合に、効率的に素材を引き継ぐ方法です。
※Premiere から Davinci Resolve に移行せず、Autodesk Flame などのオンライン編集へ直接移行する場合、この記事の内容はあまり意味がありません。
通常、オフライン編集後に EDL や XML を書き出し、シーケンスを引き継ぎます。複数タイプ(シーケンス)ある場合、複数の EDL や XML を書き出したり、EDL においては、V2 以上にクリップがある場合、V2 以降もトラック毎に EDL を書き出します。
多くの EDL や XML を書き出した場合、DaVinci Resolve ではオンライン(本編集)用にファイルを書き出すための素材整理が必要になるなど、時間がかかります。
そこで、オフライン編集後のシーケンスとは別に、
追加で DaVinci Resolve 用に以下のシーケンスを作成しましょう!
操作は簡単です。編集後の素材を1つのシーケンスにまとめます!
複数シーケンス、複数トラックを1つのシーケンスの V1 にまとめ、重複フレームを含ませず、速度エフェクトを(逆再生も)解除します。

目的は「確実&スムーズに使いどころを引き継ぐ」です。
カラコレしやすい順番でカットを並べるのも有効です。
また、結果的に使いどころを集めたシーケンスになるため、各所チェック用ファイルを書き出す際にも有効です。
シーケンス作成後、EDL を書き出して DaVinci Resolve へ引き継ぎましょう。DaVinci Resolve でのメリットとしては、以下が考えられます。
素材整理の時間が短縮。重複している素材を削除しているため、同じ素材で複数タイプ作成する案件で効果的(例えば TVCM など)
作成したシーケンスからオンライン(本編集)用ファイルの書き出しも可能
Premiere の EDL のクリップ速度の不具合を回避(不具合についてはコチラ)できるため、確実に使いどころを引き継ぎ可能
「カラコレする全ての素材」を1つのシーケンスで確認&カラコレ可能
EDL によるメディアプールへの追加(Split and Add Folder 〜)も確実に可能(速度変更,逆再生を解除しているため)
この EDL を効果的に使うためには、DaVinci Resolve [Project Setting]-[Color] 内の赤枠が画像の設定になっている必要があります。ポスプロの場合、ほぼこの設定かと思われます(おそらく)
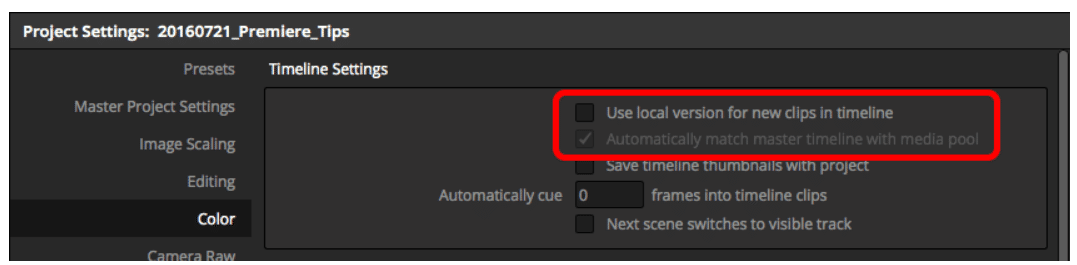
今回の記事は Premiere Pro ユーザーにメリットは、ほとんどありません。
むしろ、シーケンス作成に手間がかかり、ケアレスミスもあるかもしれません。
しかし、カラコレ担当者が素材を整理をするのではなく、オフライン担当者が素材を整理し、次の担当者に引き継ぐことは、効率的なワークフローのために重要だと思います。
written by 栃澤孝至(お手伝いさせて頂いた作品リスト)
※免責事項※
本記事内で公開している全ての手法の有用性、安全性について、当方は一切の保証を与えるものではありません。これらの手法を使用したことによって引き起こる直接的、間接的な損害に対し、当方は一切責任を負うものではありません。自己責任でご活用ください。
