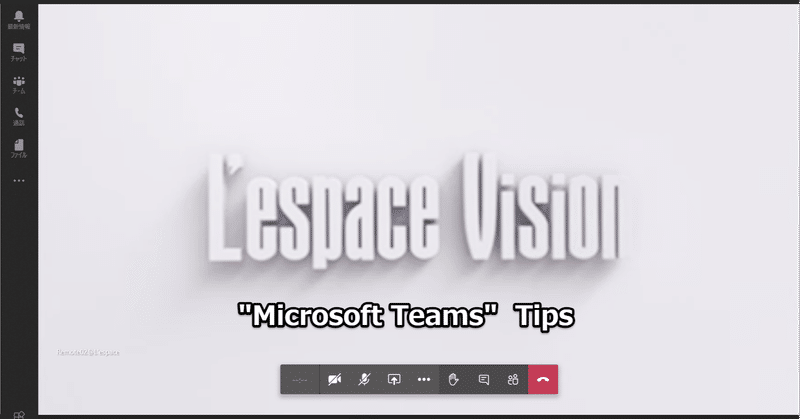
【Teams】Microsoft Teams ミニTips
Zoom以外の映像配信の手段としてMicrosoft Teamsがあります。
Teamsの見た目はかなりシンプルです。Zoomと比べると設定する箇所がないくらいです。
最初にTeams会議に参加した場合、ちょっとハマる箇所をTipsにしました。
【Zoom と Tems の違い】
・Teamsは会議室に3人以上参加してもHDサイズで配信可能です。
(6-7人くらいからSDサイズに低下してしまう様です)
(Zoomは通常プランの場合3人以上参加で強制的に360pになります)
・ZoomのWEBブラウザでの表示は映像がすごく劣化しますが、Teamsの「WEBブラウザ表示」はアプリと大差なく非常に優秀です。
・Zoom(720p配信時)と比べると画質がわずかに劣るレベル。全く問題ありません。遅延も遜色ないレベルです。
(Google Meetより遥かにまともです)
・Zoomと比べると若干CUT点でカクツキます。が、十分実用レベルです。
(Google Meetよりは遥かにまともです)
・Zoomと比べると音声に関する設定がないため「音質がかなり悪い」です。
このTeamsの音質設定がZoomと同様に「オリジナルサウンド」が設定できるようになれば映像配信の品質・バランスではベストチョイスになりそうです。
※2020年12月8日のTeamsのアップデートでWindows版のTeamsに【ノイズ抑制】機能が追加され背景雑音を無くす程度を調整できるようになりました。
※2021年4月でMac版でも【ノイズ抑制】機能が追加されました!
※2020/05/19時点での独自見解です。今後、仕様は変更される場合があります。
お客様側のセキュリティポリシーでZoomが禁止の場合は弊社スタッフまでお知らせください。Teams経由で映像を配信可能です。
「雑音」をカットする機能【ノイズ抑制】
Zoomの「オリジナルサウンド」に近い機能が搭載されました。
「音楽」や「演奏」などの小さい音量を勝手にカットされたくない場合に調整することが可能です。
※現在はWindows版、Mac版どちらのTeamsでも使用可能です。
設定が表示されない場合は最新版をインストールするかアップデートしてみてください。
※残念ながらZoomのように音声のビットレートは調整できないので「音質」は向上しません
■ 設定の「デバイス」の「ノイズ抑制」を変更します
・自動(規定)→ 低
に変更します。
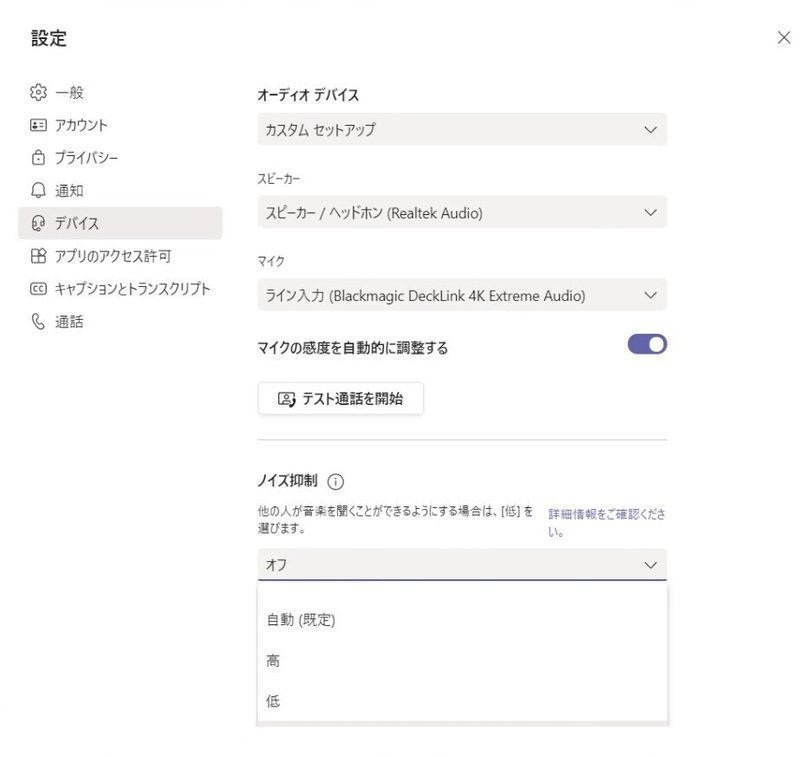
配信された映像を固定したい
Teamsは多数のユーザーが入室した場合、自動でマルチ画面になります。
配信された映像のみを固定したい場合は
左下のユーザー名のメニュー(・・・)から「ピン留めする」をクリックすると固定されます。
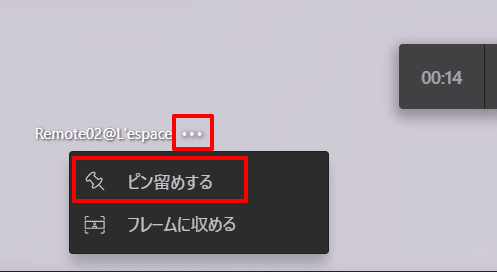
配信された映像をウィンドウぴったりに表示したい
左下のユーザー名のメニュー(・・・)から「フレームに収める」を選択するとウィンドウにフィットします。
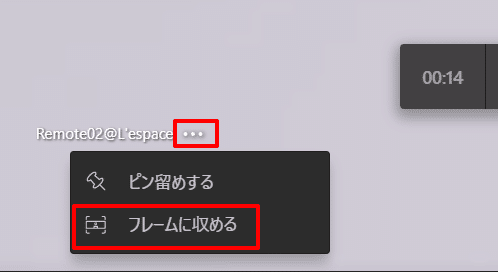
メニューバーを確実に消したい
Teamsは「メニューバー」がなかなか消えない場合があります。
映像のチェックでメニューは邪魔になります。
「メニューバー」を確実に消す方法は以下です。
・メニュー左の「時間」をクリックします。
・「マウスカーソル」をメニューから外し「3秒」待ちます。
・すると確実にメニューが消えます。
※マウスカーソルがメニューに重なっていると消えません。
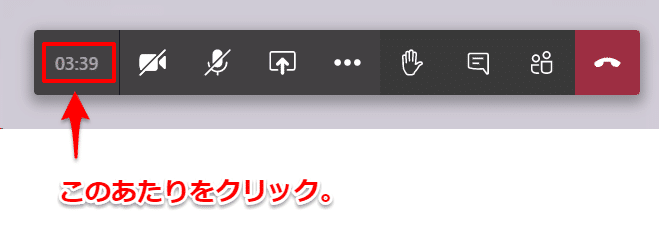
以上TeamsミニTipsでした。
Google Meetも頑張って欲しいですね。
written by kuboe
