
「DaVinci Resolve でオフライン編集したのですが、AAF の出し方がわかりません!」
フリー版で気軽に使用でき、オフライン編集用途でも普及しつつある DaVinci Resolve。
その DaVinci Resolve でオフライン編集後、MA(AVID ProTools)向けにAAF(のりしろ付き)を書き出す方法についてです。
以下の手順で AAF を書き出せますので、参考にしてみてください。
注意
・オーディオディゾルブはなくなります!
・DaVinci Resolve でゼロからオフライン編集された場合のみ、 有効な方法です。例えば、Premiere から DaVinci Resolve に移行した場合は、正しく AAF が書き出されません。
1. デリバーページに移動し ProTools を選択
AAF を書き出す前に、オーディオトラックを整理しましょう。
MA 担当者が整理するより、オフライン編集を行なった人間が整理した方が効率が良いです。

2. AAF の保存場所を指定
指定した場所に AAF(メディアは含まれません)と(音の)MXFと(画の)MXFが同じ場所に書き出されます。
「新規フォルダ」を作成し、そのフォルダを保存先にしましょう。
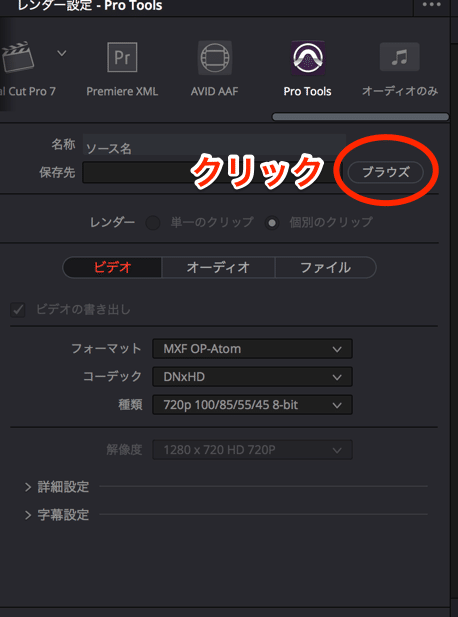
3. ビデオ項目は設定を変更しない
通常は、MA 向けに、オフライン編集結果の mp4 や ProRes などが書き出されているため、適当な設定で大丈夫です。映像が必要な場合、適宜設定してください。

Tips ! レンダリングを速く終わらせるには
ビデオトラックを削除しましょう。ただし、ビデオトラックは空っぽにしないでください。
1 クリップで 1 フレでも良いので、ビデオトラックにはクリップを配置してください。ビデオトラックに何もないと、エラーとなり AAF 書き出しできません。
クリップの前後の余白「のりしろ」が必要な場合、適宜設定してください。
「オーディオの のりしろ」は「ビデオの のりしろ」に依存しているため、
ここで設定するのりしろが、オーディオの 「のりしろ」になります。
※ ここハマりました、、
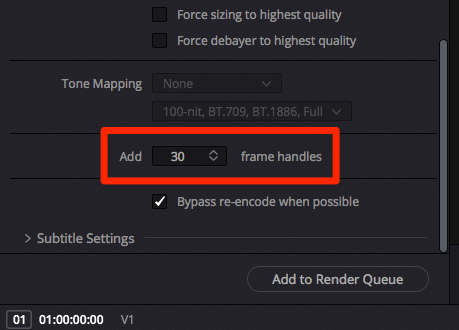
4. オーディオ項目のビット深度を設定
コーデックは「リニアPCM」しか選べません。
※ のりしろの設定は、ビデオの のりしろ設定で設定します。
ビット深度は適宜設定してください。
わからない場合、24ビットに設定してください。
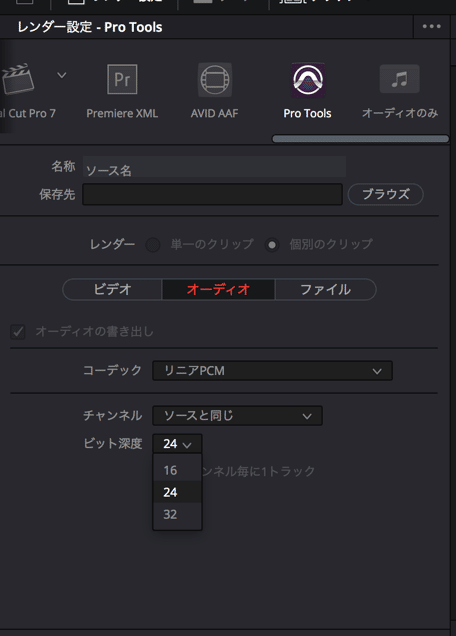
5. ファイル項目は何も変更せず [レンダーキューに追加]をクリック
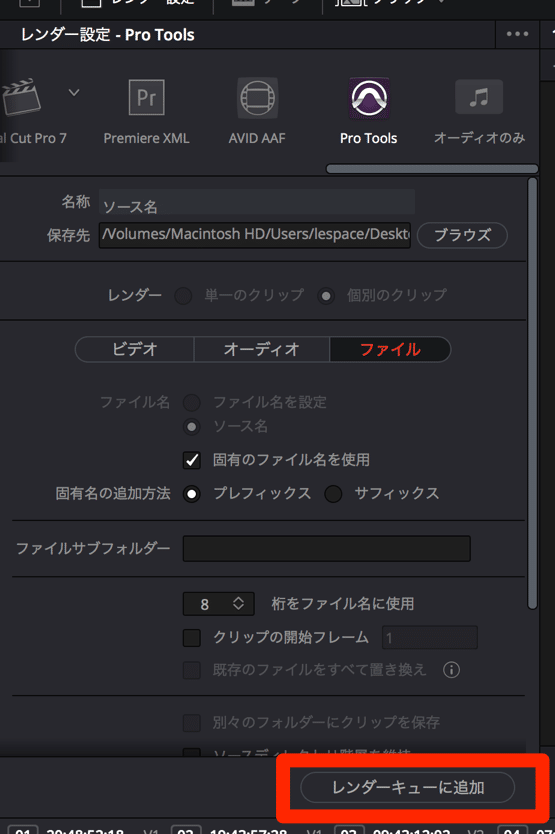
6. レンダー開始をクリック

7. 書き出された AAF と MXF を MA にお渡し
タイムラインと同じ名前の mxf はビデオです。
ビデオが必要なければ削除して構いません。
written by 栃澤孝至(お手伝いさせて頂いた作品リスト)
※免責事項※
本記事はレスパスビジョンが Davinci Resolve Studio v16 mac 版で確認したものになります。この TIPS 内の内容、解説は将来のバージョンにおいて保証できるものではありません。本記事内で公開している全ての手法の有用性、安全性について、当方は一切の保証を与えるものではありません。これらの手法を使用したことによって引き起こる直接的、間接的な損害に対し、当方は一切責任を負うものではありません。自己責任でご活用ください。業務使用の前に十分なテストをお願い致します。
