
【Zoom Tips】 高画質で映像配信する方法
Zoomに限らずストリーミング映像配信のシステムはシステムが高負荷になると以下の症状が現れます。
・映像がカクつく
・映像がぼやける
・音質が悪くなる
・音が途切れる
Zoomで映像を配信する場合も同様にPC/MACのシステムに余裕をもたせる必要があります。
これは【配信する側・される側】双方で取り組まなければ良好な結果にはなりません。
※ストリーミング配信に詳しい方は【目次】の
「強制的に高画質で映像を配信する方法」をお読みください!
※Zoomの音質が悪いと感じる方は以下の記事を御覧ください
【Zoom Tips】「会話」以外の「音」をクリアに配信する
https://www.note.lespace.co.jp/n/nd65f7df6f399
Zoomで高画質で映像配信する方法
ZoomはCPUに余裕がなくなると画質を自動的に落とします。
結果、映像の解像度が落ちコマ数も【30fps →24fps→15fps】と段階的に落ちてしまいます。
※fpsが変化して映像が完全に止まらないのがZoomの独自圧縮技術の凄いところです
・Zoom以外の高負荷アプリは終了させる
CPUに余裕を持たせてください。可能な限りZoom以外のアプリは終了させてください。
・高速なPCで配信する
その他の解決策としては高速なCPUを搭載したPCを使用すると簡単に解決します。
安価なノートPC(2Core)では安定した配信には向かない可能性があります。
・Wifiではなく【有線ネットワーク】を利用する
不安定なWifi環境では安定して配信が行えない場合があります。
Zoomで高解像度で映像受信する方法
受信側が高解像度で映像を見る方法はシンプルで、
「Zoomのウィンドウサイズを大きくする」事です。
Zoomは受信側のウィンドウサイズに合わせて映像の解像度を可変します。
小さいウィンドウで見ていると320x240などの低画質な映像になってしまいます。できるだけウィンドウを大きく広げてください。
配信されている映像の解像度などはZoomの「設定」「統計情報」で確認可能です。
Zoomでネットワーク品質を確認する
Zoomの設定「統計情報」の「パケット損失」を確認してください。
配信側であればここは【0%】が理想です。
パケット損失が起きると「赤文字」になります。
Zoomは独自技術で「パケット損失」に非常に強いシステムですがやはりデータ損失は0%が理想です。
Wifiではなく【有線LAN】を使用すると簡単にパケット損失を0%にできます。

Zoomの2つの配信モード
世界的なリモートワーク増加の影響でZoomのサーバーが以前より混雑し、配信時に以前より画質が低下する現象が起きています。
※あくまで個人の感想です
Zoomは2名の接続時にP2P (ピアツーピア)での通信が可能な場合があり、その場合は720pで安定した映像配信が可能です。
ただしP2P接続はネットワーク環境やその他の要因により出来ないことが多いです。
PC同士が直接接続しているP2Pの状態
「接続の種類」:直接
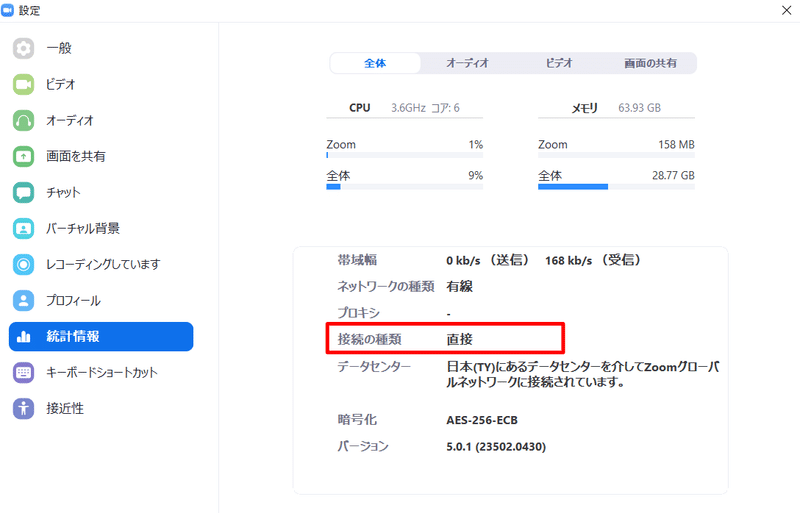
P2P接続出来ない場合、ZoomはCDN(Content Delivery Network)経由で映像を配信します。
Zoomの統計情報では「クラウド」と表記されます。
「接続の種類」:クラウド
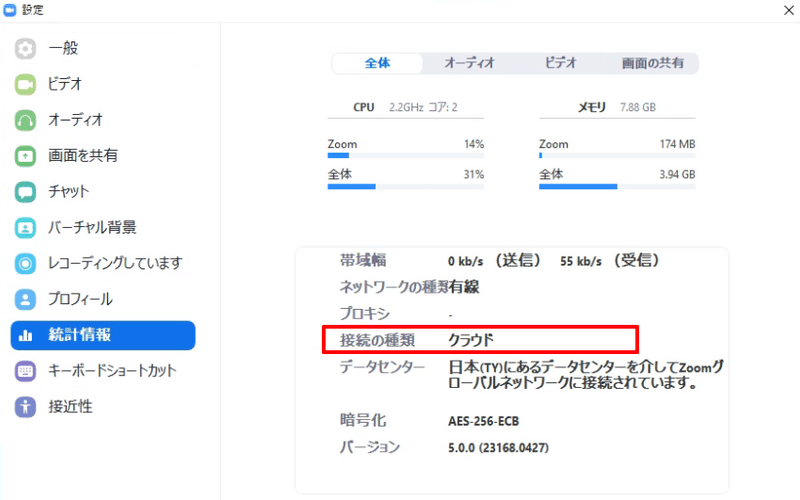
Zoomは3人以上の接続では強制的に「クラウド(CDN)」接続になります。
CDNは1つのデータを多数のユーザーに一斉配信するWEBサービスです。
この「クラウド」配信モードになると映像の解像度は最高でも640x360に固定されてしまいます。
Zoom設定の映像を「HDを有効にする」は現状では無視されてしまいます。
![]()
Zoomのサポートの方から「ネットワークトラフィックの負荷を軽減するために720pビデオを無効にしています。」と回答を頂きました。
2020/05/07
ビジネスプラン、エンタープライズプランの方はサポートに解除申請しますと「クラウド」経由でも720p/1080pでの配信が可能になるようです。
Zoom ヘルプセンター:グループHD
※ZoomのCDNにはAmazonのCloudFrontが使われています。
※Oracle Cloud Infrastructureとの提携も発表されています。
https://japan.zdnet.com/article/35153119/
強制的に高画質で映像を配信する方法
ZoomはWEBカメラ経由での映像配信より「共有」経由の配信の方がオリジナルの解像度をキープできる仕様になっています。
※ただしCPUパワー、良いネットワーク環境が必要です。
※映像の解像度が上がると再生コマ数は減少傾向にあります。
1080pはコマ数(fps)が落ちやすく720pがバランス良いです。
「ビデオの開始」はONにせずにマイクのみONにします

共有はメニューバーの「新しい共有」から行えます
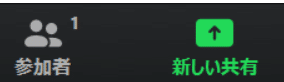
「詳細」タブから「第2カメラのコンテンツ」を選択し、右下の「共有」をクリック。
「第2カメラのコンテンツ」経由でWEBカメラ指定すると強制的にオリジナルの解像度のまま映像が配信可能になります。
(720p/1080pに固定出来ます)
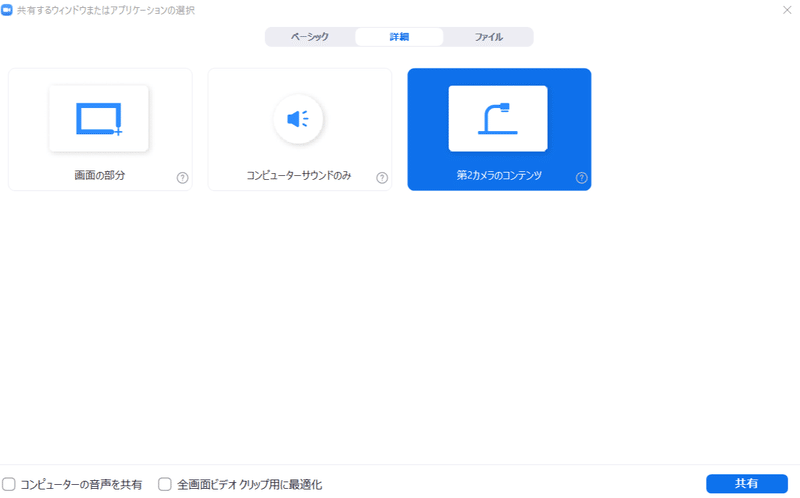
※Zoomの初期設定では自動でフルスクリーン表示になります。ウィンドウのダブルクリックで元の大きさに戻ります。
左上の「カメラの切り替え」をクリックし、配信に使用したいWEBカメラを指定します。
(ウィンドウタイトルに使用中のカメラデバイス名が表示されています)
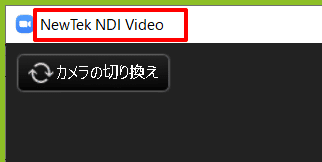
普段画面左上に表示されている「オリジナルサウンドをオンにする」はここからチェック可能です。
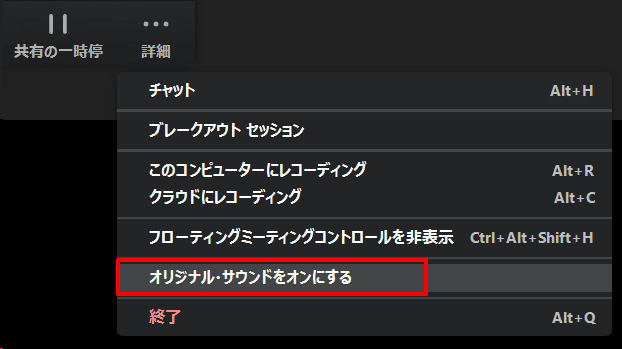
Zoomの音質を向上させる方法については以下の記事をご参照ください。
以上でZoomの「共有」を利用した高画質な映像配信の設定になります。
「共有」のデメリットとしては
・Zoomがいちいちフルスクリーンになってしまう。
(ダブルクリックで通常表示に解除可能)
・配信側・受信側のCPU・ネットワーク負荷が増える
・1080pで配信すると視聴側のコマ落ちが激しめ
現状のネットワーク混雑の状況を鑑みると1080pではなく720pがちょうど良さそうです。
written by kuboe
