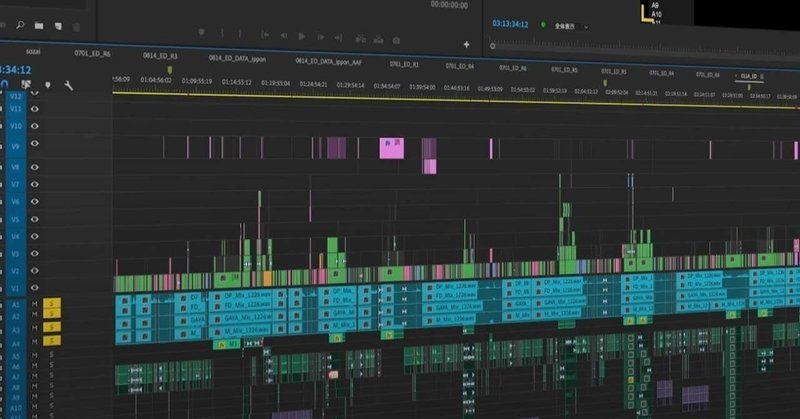
[Premiere TIPS] パンケーキタイムライン
パンケーキタイムラインの紹介です。
タイムラインを上下に並べることで、各タイムラインへのアクセスが素早くなり、編集のスピードアップが期待できるテクニックの1つです。
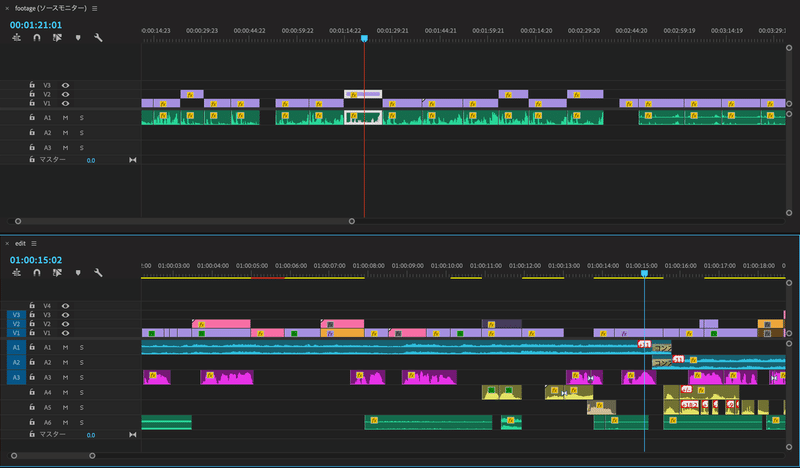
上下に並べるタイムラインの種類としては、状況に応じて、主に2通りが考えられます。
・「素材」と「編集」のタイムライン(編集初期のラフ編集など)
・「以前」と「現在」の編集タイムライン(比較や以前の編集に戻すなど)
上下に並べる手順は簡単です。
シーケンスを2つ開き、タブをドラッグするだけです。
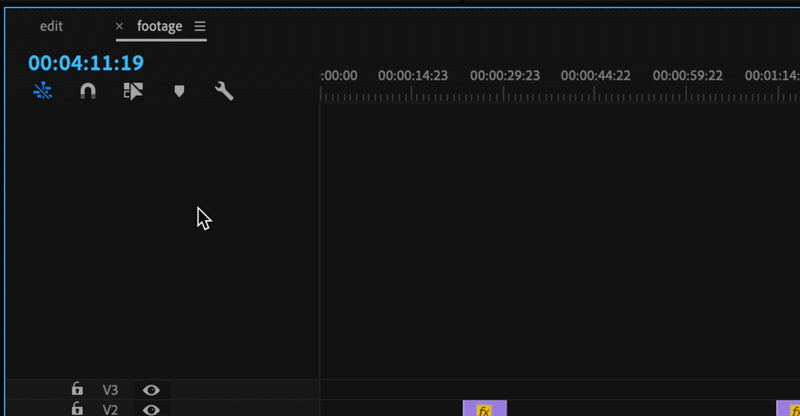
Tips
素材はビンで整理せず、シーケンスに並べて整理
ビンで整理すると、素材を確認する際、1つ1つクリックすることになり時間がかかってしまいます。撮影日やシーンなど(ビンと同様に整理するイメージで)適宜シーケンスを作成し素材を並べることで、連続して素材を確認することができます。
作成した素材シーケンスにおいて、OKテイクや優先度の高いクリップは
・V2トラックに移動(優先度が高いほど上のトラックへ移動も効果的)
・ラベルの色を変更
などにより、視覚的にもわかりやすくなります。
いずれもショートカットの割り当てが可能です。
Tips
パンケーキタイムラインは「新規ワークスペースとして保存」が可能です。
では、パンケーキモードでの3通りの編集方法についてです。
1. ドラッグ&ドロップ
素材をタイムラインで確認後、必要だと思うクリップを直感的に素早く編集のタイムラインに組み込むことができます。
編集初期のラフ編集時に効果的です。
2. コピー&ペースト
コピペには2通りの方法があります。
・クリップを選択してコピペ
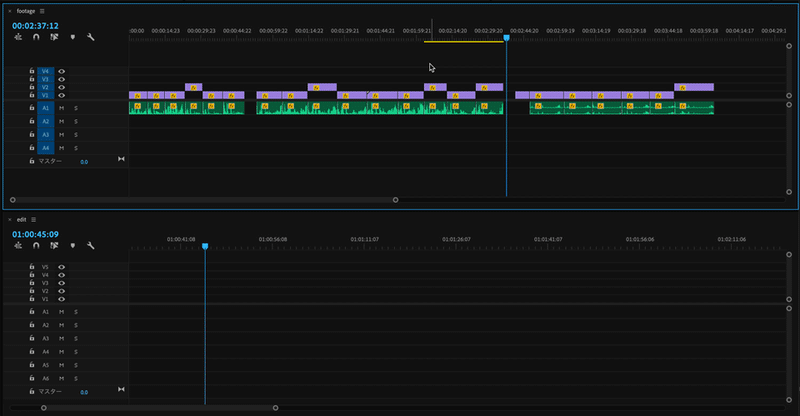
・インアウト間のクリップをコピペ
ターゲットトラックが ON のインアウト間のクリップがコピーされます。
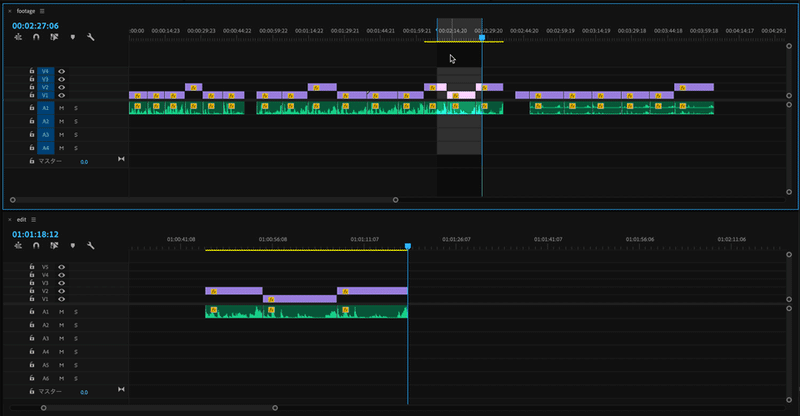
注意
すべてのターゲットトラックが OFF の場合、何もコピーされません。
3. ソースモニターからタイムラインで開く
パンケーキモードで素材シーケンスを3点編集する方法です。
以下、その手順です。
シーケンスをソースモニターにドラッグし、レンチアイコンから「タイムラインでシーケンスを開く」を選択します。
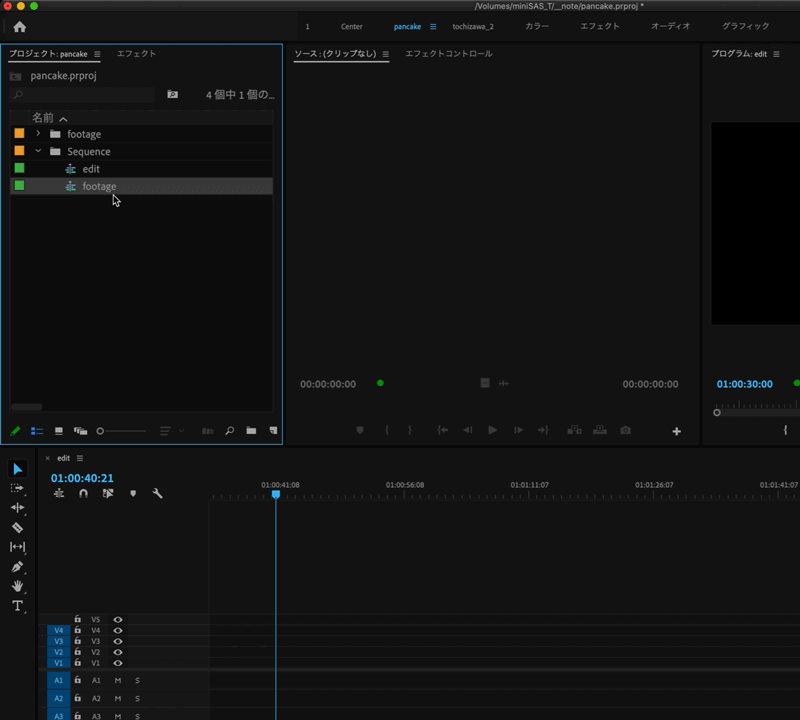
ソースモニターとタイムラインが連動します。

この状態の場合、タイムライン名の横に(ソースモニター)と表示され、再生ヘッドバーも赤くなります。
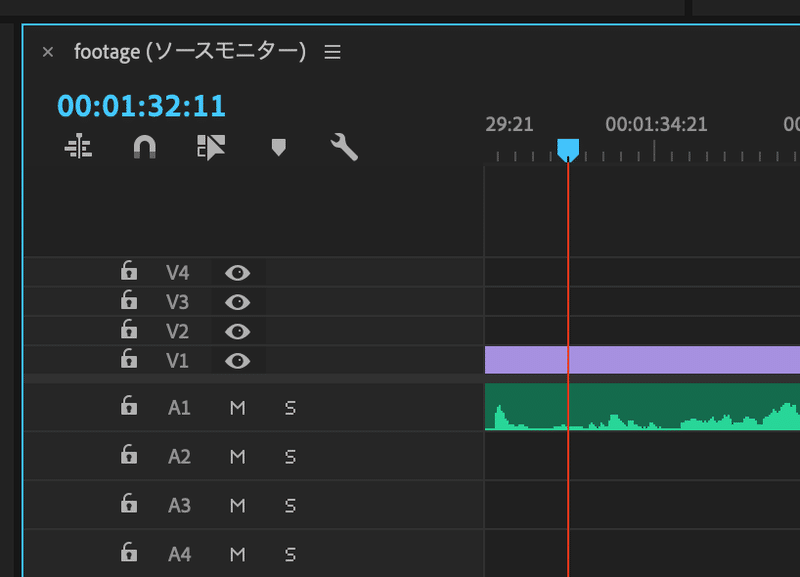
ソースモニターとタイムラインが連動しているため、タイムラインにインアウト点をマークすることでインサート、上書きが可能です。
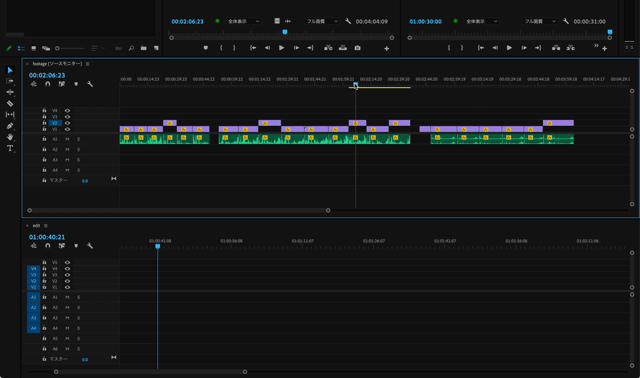
また、ネストでインサート、上書きも可能です。
タイムラインの左上側に「ネスト ←→ 個別のクリップ」の切り換えボタンがあります。
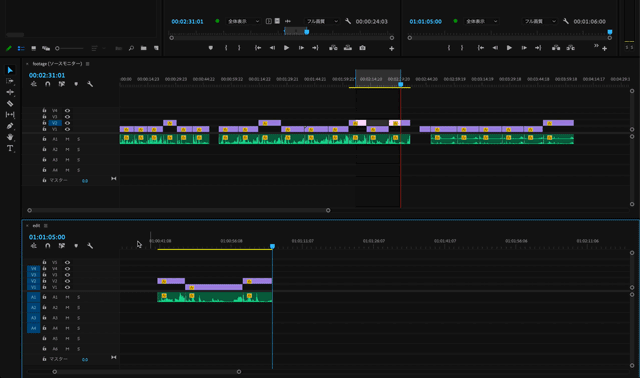
・ネストでインサート or 上書き:ON(青い状態)
・個別クリップでインサート or 上書き:OFF(グレー状態)
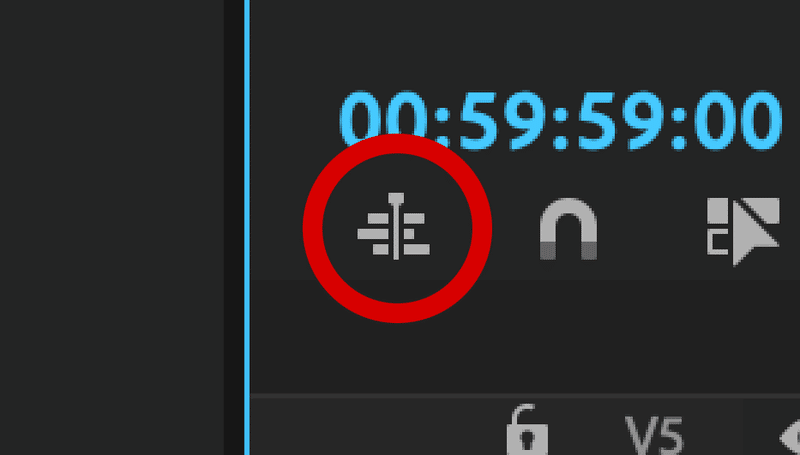
パンケーキタイムラインは操作の慣れが必要かもしれませんが、慣れると編集のスピードアップにつながります。
なお、シングルモニターで画面が狭く感じる方には、デュアルモニターをオススメします。作業効率がさらにアップできると思います。
「pancake timeline Premiere」などで検索すると解説動画(英語)もたくさんあります。
この記事で興味を持たれた方、ぜひ試していただけると嬉しいです。
written by 栃澤孝至(お手伝いさせて頂いた作品リスト)
※免責事項※
この記事の内容、解説は将来のバージョンにおいて保証できるものではありません。本記事内で公開している全ての手法の有用性、安全性について、当方は一切の保証を与えるものではありません。これらの手法を使用したことによって引き起こる直接的、間接的な損害に対し、当方は一切責任を負うものではありません。自己責任でご活用ください。業務使用の前に十分なテストをお願い致します。
