
[RapidCopy TIPS] ファイルのハッシュ値を確認する(上級編)
RapidCopy TIPSの第四回です。
RapidCopyでは「ベリファイ」にチェックボックスを付けてコピーを行うと、
コピー元ファイルのハッシュ値とコピー先ファイルのハッシュ値を算出して、ファイルが破損してないか、チェックを行います。
このとき、ハッシュ値の情報がほしい場合があります。
海外のDITやデータラングラーとのやり取りでは
「受け渡しする素材のハッシュ値のリストをください」と指定されたりします。
(日本でも重要な素材のやり取りでは一般化してほしい習慣ですよね。。)
RapidCopyではコピー済みファイルのハッシュ値は「詳細ファイルログ」に出力されます。
「詳細ファイルログ」はメニューから有効にしないと出力しないので、有効にしましょう。
メニューの「RapidCopy(Pro)」-->「一般設定」-->「ログ設定」-->「詳細ファイルログを記録する」にチェックをつけます
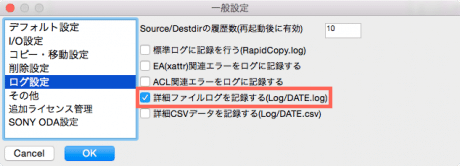
いつも通り「ベリファイ」にチェックを付けてコピーを実行します。
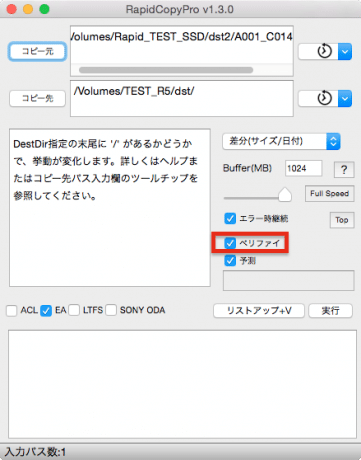
コピーが完了したら「ファイル」-->「詳細ファイルログフォルダを開く」をクリックしましょう
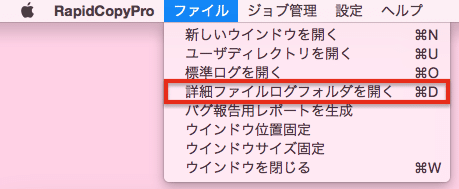
Finderで詳細ファイルログがある場所が開かれました。
(下記の例はRapidCopyProの場合です。AppStore版の場合は場所が異なります)
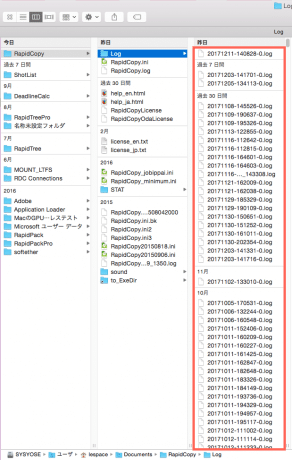
表示されているファイルが詳細ファイルログです。
ファイル名はコピー開始時の開始時刻になっています。
例えば「20171011-194505-0.log」なら2017年10月11日の19時45分5秒にコピーを開始したときのログデータ、ということになります。
.logをダブルクリックで開いてみましょう。
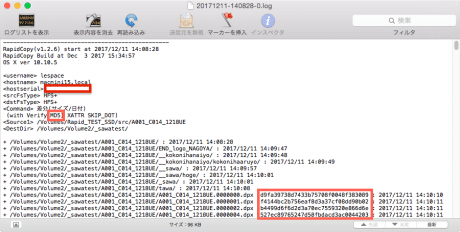
画像右下にある、16進数の羅列がハッシュ値(チェックサム)です。
ハッシュのアルゴリズムについては<Command>中にある[MD5]で判別できます。
海外とのやり取りなどでハッシュ値のリストを求められた場合はこの.logを添付してみてもいいかもしれません。
なお、RapidCopyProの場合はおまけ機能として詳細ファイルログをCSV形式で出力することができたりします。
csvデータをNumbers等の適当なツールに読み込ませて、xlsxデータに変換して添付すると、良い感じの簡易ハッシュリストになります。
以下はNumbersでcsvの詳細ファイルログデータを読み込ませた結果です。
こちらの方が見た目もデータの加工性もスマートかもしれないですね。
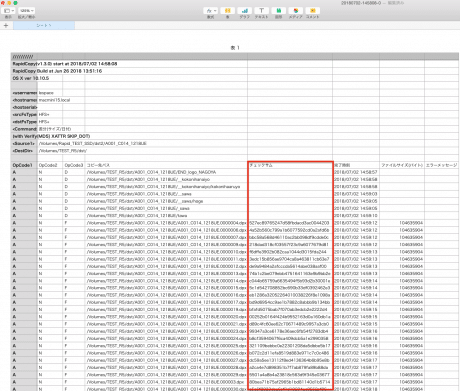
ファイルログの詳細な出力仕様はテクニカルマニュアルにあります。
納品リストとして活用を検討している人は是非読んでみてくださいね。
なお、姉妹プロダクトのshotlistではファイルハッシュを直接Excel形式で書き出すことができます。用途に応じて使ってみてくださいね。
written by sawatsu
