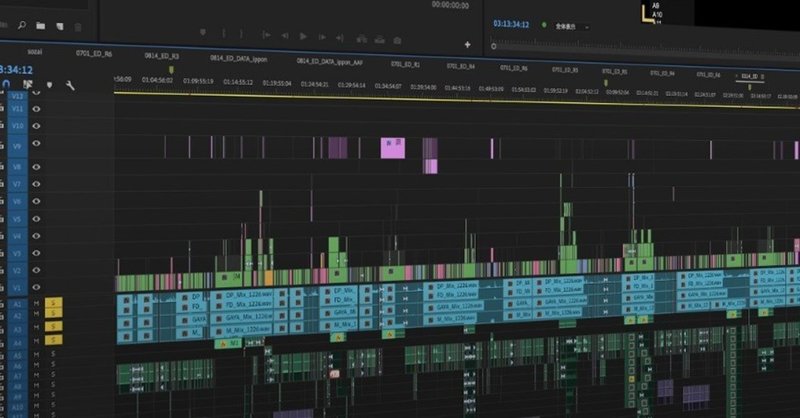
[Premiere TIPS] シーケンス内のクリップマーカーにジャンプする方法
シーケンス内の好きなクリップマーカーに一発でジャンプする方法についてです。マーカーパネルを使用します。
と、その前に Premiere のマーカーについて簡単な紹介です。
Premiere のマーカーは以下の2種類あります。
・シーケンスマーカー
・クリップマーカー
Premiere Pro マニュアル マーカーの操作について
https://helpx.adobe.com/jp/premiere-pro/using/markers.html
シーケンスマーカーは、シーケンスにメモ(付箋的な)しておきたい箇所に追加するマーカーです。
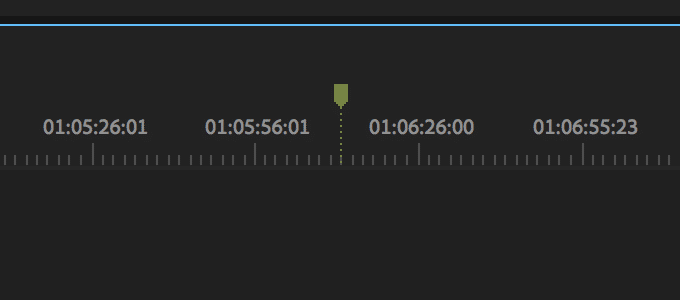
シーケンスマーカーの追加方法(以下のいずれか)
・タイムラインをアクティブ&クリップを選択しないで、マーカーを追加
・プログラムモニターをアクティブにして、マーカーを追加
(デフォルトショートカット:M)
シーケンスマーカー使用例
・編集シーケンスの覚えておきたい箇所の目印(シーンの頭など)
・修正内容のメモ
・素材クリップを並べたシーケンスにおける素材管理用メモ
・1シーケンスに複数タイプある場合、各タイプの頭出し用(CMなど)
次や前のマーカーに移動するショートカット(デフォルト:Shift+M, Shift+⌘+M)もあり、マーカーパネルでマーカー名やコメント(修正内容など細かくメモなど)も一覧表示できます。
一言メモでも、コメントに入力がオススメ
コメントの方が、マーカーパネルにおいては文字の視認性が高いため。
一方、クリップマーカーは素材クリップに直接メモができるマーカーです。
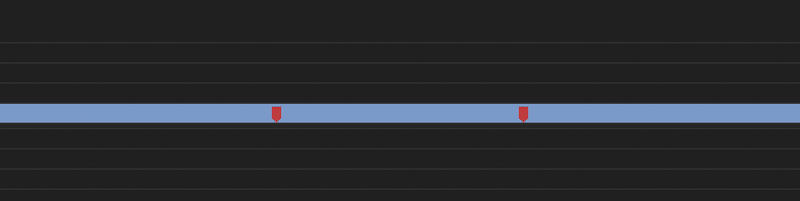
クリップマーカーの追加方法(以下のいずれか)
・タイムライン上のクリップを選択しマーカーを追加
・ソースモニターパネルでマーカーを追加
クリップマーカーの使用例
・クリップの重要だと思う箇所の目印&メモ
・音楽クリップのAメロ頭や間奏の頭、サビ頭などに目印
クリップマーカーも、次や前のマーカーに移動するショートカットに反応し、クリップを選択することでマーカーパネルに一覧表示もされます。
ただし、クリップの複数選択には対応していないため、マーカーパネルの設定がデフォルトのままでは、シーケンス上のすべてのクリップマーカーをマーカーパネルに一覧表示することができません。
以下の箇所をオンにすることで、シーケンス内のすべてのクリップマーカーがマーカーパネルに表示され、任意のクリップマーカーにジャンプが可能になります。※ 個人的には、クリップの複数選択にも対応して欲しいところ。
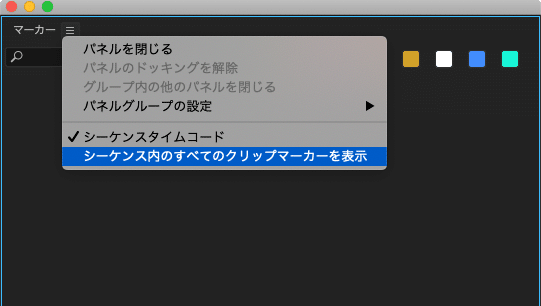
クリップマーカーにより「画音の内容など」メモをすることで「どのクリップのどの箇所にどんな画音があるのか」を、たくさんの素材があっても把握しやすくなります。
シーケンスマーカー&クリップマーカーの有効活用は、画音を確認する時間を節約できるため、作業時間の短縮に繋がります。
マーカーパネルもとても便利です。
なお、この「シーケンス内のすべてのクリップマーカーの表示」のショートカットも存在しますが、残念ながら正しく機能しないようです。
written by 栃澤孝至(お手伝いさせて頂いた作品リスト)
※免責事項※
本記事はレスパスビジョンが「Premiere Pro CC 2020(Mac)」で確認したものになります。このTIPS内の内容、解説は将来のバージョンにおいて保証できるものではありません。本記事内で公開している全ての手法の有用性、安全性について、当方は一切の保証を与えるものではありません。これらの手法を使用したことによって引き起こる直接的、間接的な損害に対し、当方は一切責任を負うものではありません。自己責任でご活用ください。業務使用の前に十分なテストをお願い致します。
