
[Premiere TIPS] PluralEyesによるビデオとオーディオの自動同期のコツ
PluralEyes とは、ビデオクリップとオーディオ収録機器で収録したオーディオクリップを自動で同期してくれるアプリです。カチンコ合わせで画と音を貼り付けるなどの、いわゆる「音貼り」を自動で行なってくれるソフトです。
PluralEyes 4
https://www.redgiant.com/products/shooter-pluraleyes/
https://flashbackj.com/product/pluraleyes
PluralEyes はチュートリアル通りに使用するより、ちょっとしたコツで使い勝手がかなりアップします。そのコツの紹介です。
音貼りは、オフライン編集の仕込みの中でも、何よりもまず最初に行う作業で、かつ、ミスが許されない重要な作業です。PluralEyes によりケアレスミスの防止にも有効です。
Premiere にも「同期」機能はありますが、デメリットがあります
・複数クリップに未対応
・オーディオの同期で同期するはずが、なぜか同期しない場合がある
・「このビデオとこのオーディオが同期する」とわかった上でクリップを選択し同期する必要がある
注意
PluralEyes も、HS撮影された素材など、ビデオクリップにオーディオがない無音のクリップは自動同期できません。
では、実際の作業で使用した撮影1日分の収録素材を用いて、PluralEyes の手順をみていきます。
なお、以下の手順を進める上で、PluralEyes アプリの使い方を覚える必要はありません。導入するだけで作業効率がアップします。
頻繁に音貼り作業を行う方においては、コストパフォーマンスが高いアプリだと思います。
1. Premiere に収録素材をインポート
通常と同様に、素材ファイルを Premiere にインポート後、適宜、シーケンスを作成します。
この記事で使用する素材について
ビデオ:104ファイル(尺計:約77分。カメラテストやHS素材など含む)
オーディオ:90ファイル(尺計:約76分。チャンネル数 4〜8ch)
2. ビデオとオーディオを収録順にシーケンスに並べる
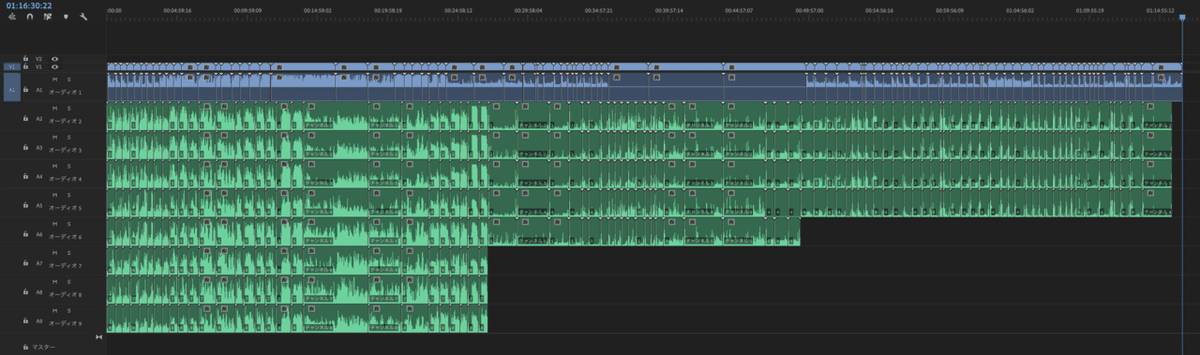
多くの場合、プロジェクトパネルにて、ファイル名やタイムコード(メディアの開始)でソートすることで収録順に並べることができます。
Tips ! 収録順通りにシーケンスに並べるには
ソートした上で、例えば、001 という1クリップ選択後、Shiftキーを押しながら 104 というクリップを選択すると、001 から 104 まで選択されます。
その後、選択中のクリップをシーケンスにドラッグすると、001 から 104 のクリップが順番に並びます。
3. エクステンションから PluralEyes 4 を選択
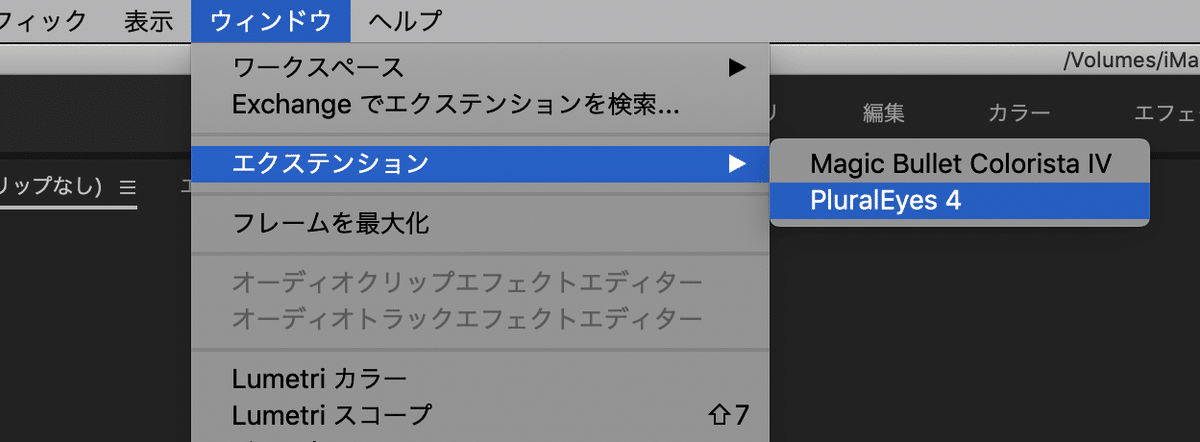
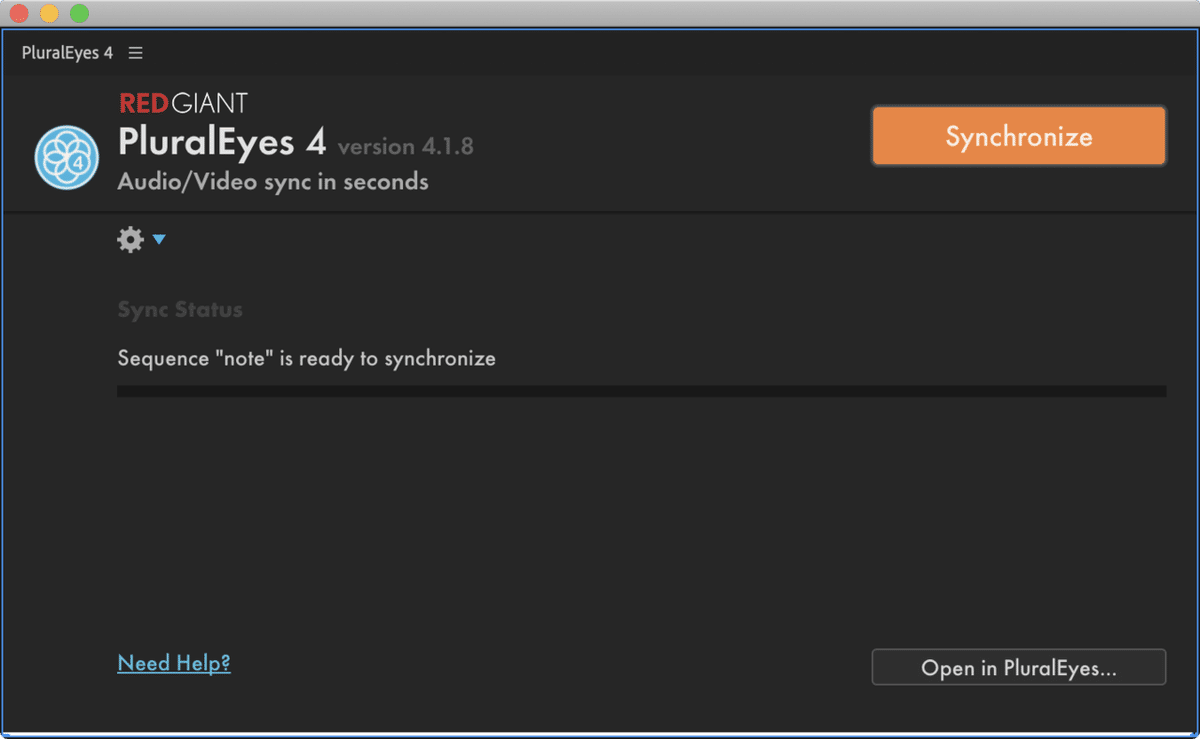
Tips !
ここでは Synchronize を押しません!
同期はされるのですが、クリップの順番がデタラメになってしまうためです。デタラメになると素材整理に手間がかかります。
4. Open in PluralEyes ... ボタンをクリック
PluralEyes が起動し、オーディオキャッシュの作成が始まります。
今回の素材尺では、キャッシュ作成に約6分かかりました。PCスペックにより前後すると思います。
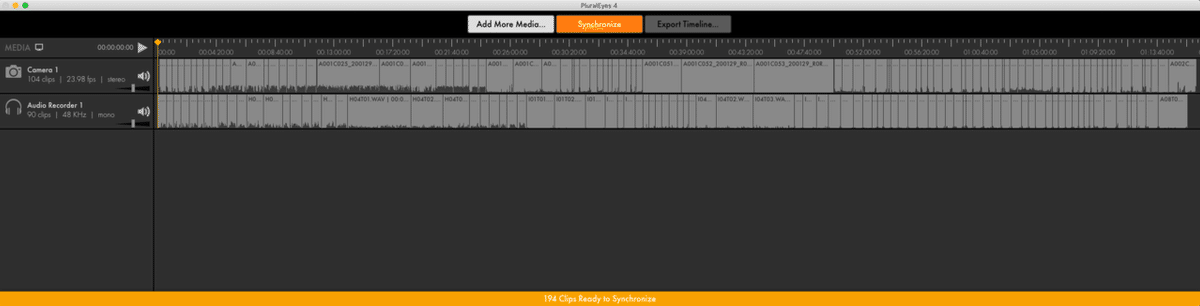
PluralEyes オーディオキャッシュの作成場所
メニュー [PluralEyes 4]-[Preference] にて任意の場所に変更可能です。
システムディスク以外がオススメ。
Preference の画面はこちら
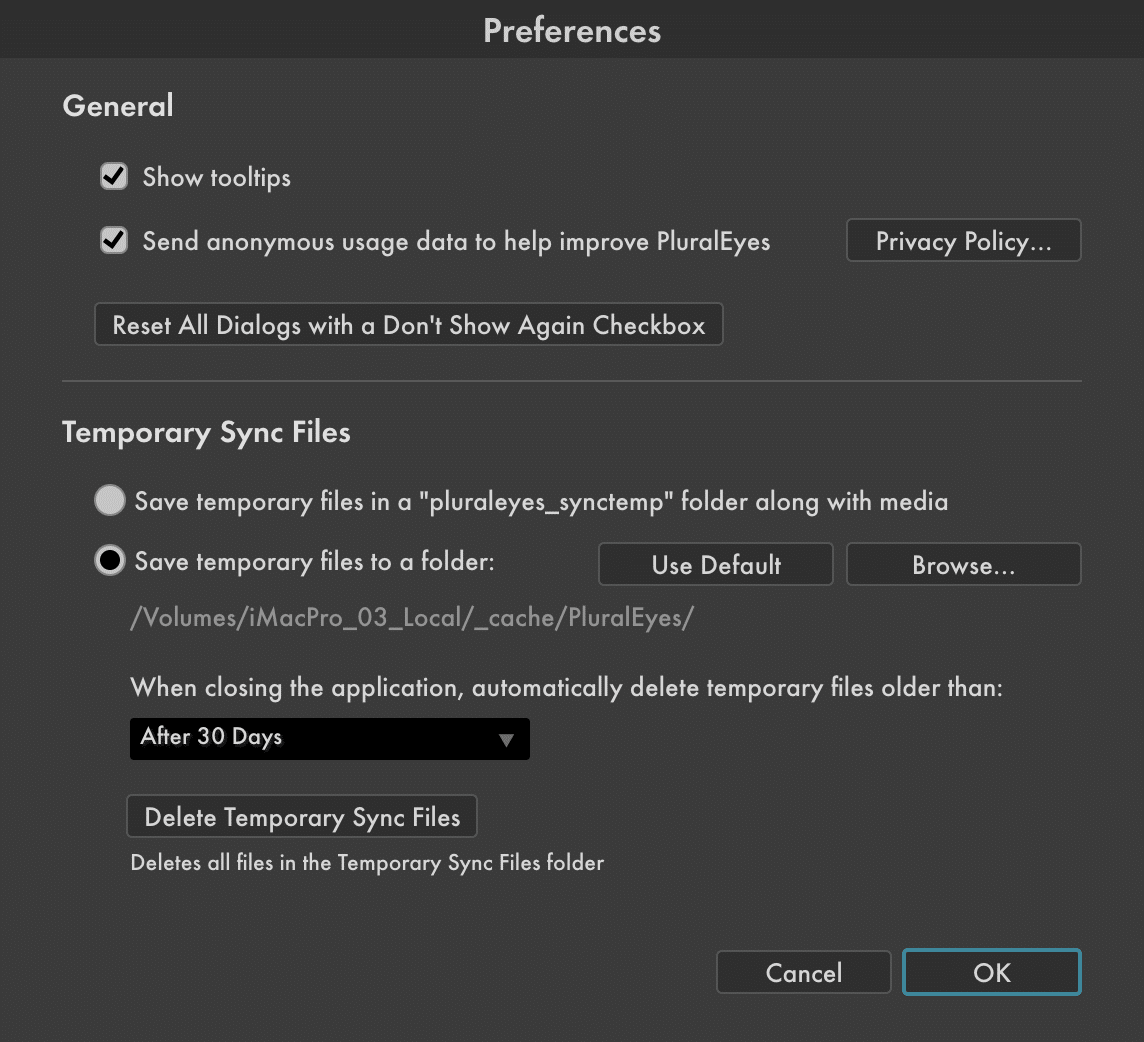
5. Allow Sync to Change Clip Order チェックを外す
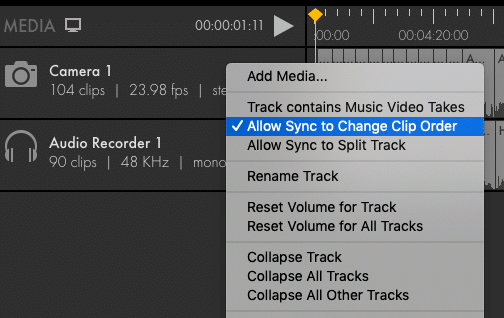
トラック名の空白あたりで右クリックし、
Allow Sync to Change Clip Order のチェックを外します!
チェックを外すことで、クリップの順番がデタラメにならずに同期されます。ビデオトラック、オーディオトラック共に忘れず外しましょう!
6. 画面中央上部の Synchronize をクリック
画面上部のオレンジ色の Synchronize ボタンをクリック。
同期が始まります。なんと時間はほとんどかかりません!結果はこちら。
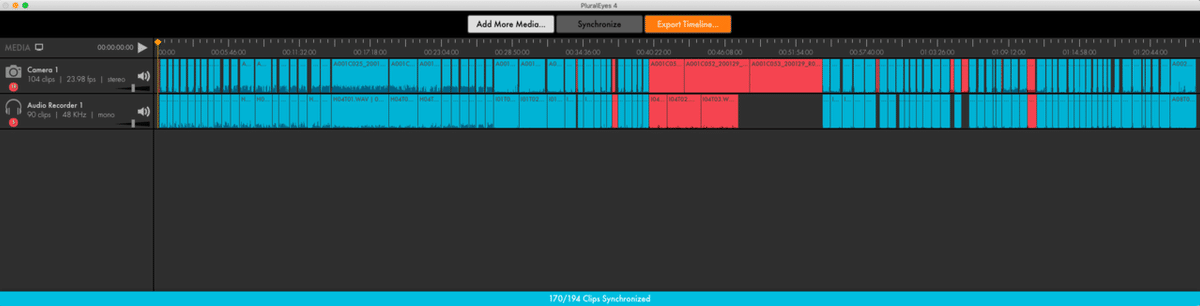
青クリップが同期OK。赤クリップが同期NGです。
今回の赤クリップは、カメラテストや空画のクリップでオーディオファイルが存在していなかったり、HS収録されたビデオクリップで無音のため、そもそも同期できないクリップでした。
※ HSのビデオクリップは速度を変更しノーマル速度にした上で、手動で音貼りを行います。
7. Export Timeline... をクリック
Synchronize ボタン右横のオレンジ色の Export Timeline... ボタンをクリック。

オプションは適宜選択ください。全てのチェックを外しても問題ありません。右下の Export ボタンをクリックすると、ポン!という効果音と共に XML が書き出され Finder が表示されます。
8. XML を読み込む
表示された XML を Premiere にドラッグすると「元のシーケンス名_synced」という同期済みのシーケンスが読み込まれます。
クリップの順番も変わっていません。
今回の素材では、自動同期可能なクリップの同期率100%でした。
ここまで約10〜15分程。
注意
PluralEyes の精度は高いですが、最後に正しく同期されているか確認しましょう!自動同期が正しく行われても、そもそも、ビデオクリップが持つオーディオがズレている場合もあるためです。
コツのまとめ
・ビデオ&オーディオ素材クリップを収録された順番に並べる
・Allow Sync to Change Clip Order チェックを外す
PluralEyes は本当にほぼ自動で音貼りが終わるため、大幅な時間節約になります。同期させたいクリップの量が多ければ多いほど、効果絶大です。
written by 栃澤孝至(お手伝いさせて頂いた作品リスト)
※免責事項※
本記事はレスパスビジョンが「Premiere Pro CC 2019(Mac)バージョン 13.1.5」で確認したものになります。このTIPS内の内容、解説は将来のバージョンにおいて保証できるものではありません。本記事内で公開している全ての手法の有用性、安全性について、当方は一切の保証を与えるものではありません。これらの手法を使用したことによって引き起こる直接的、間接的な損害に対し、当方は一切責任を負うものではありません。自己責任でご活用ください。業務使用の前に十分なテストをお願い致します。
