
RapidCopyProをコマンドラインで定期実行する その2
前の記事ではAutomatorからカレンダーのスケジュールを直接作成しました。
注意点としてはカレンダーに保存した瞬間に設定したコマンドが「即実行」されてしまいます。
使い勝手が悪いのでAutomatorで先に.appを作り、あとからカレンダー.appにスケジュール登録する方法を試してみましょう。
■「カレンダー.app」から新規スケジュールを作成する
先にAutomatorでコマンドをアプリ化します。
「カレンダーアラーム」ではなく「アプリケーション」から始めてください。

左側リストから「ユーティリティ」の「シェルスクリプトを実行」を選択し、右側のウィンドウにドラッグ&ドロップします。
※前回の記事と手順は同じです。
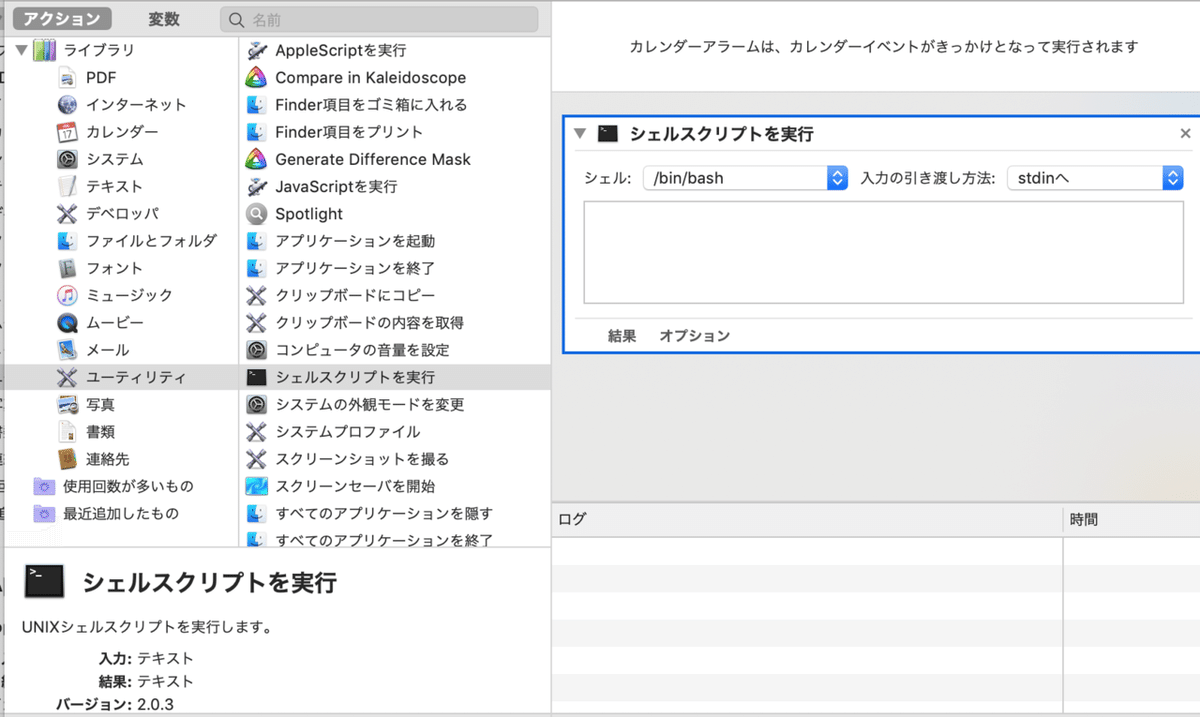
ここにターミナル.appで動作検証済みのテスト済みのコマンドを以下の画像のようにBOXにコピペします。

保存は「アプリケーション」にしてください。即実行可能なアプリとして保存されます。
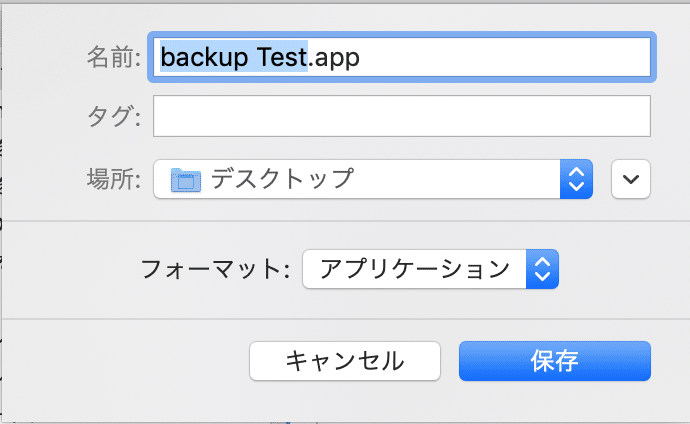
カレンダーで実行したい.appを設定する
・カレンダーを起動し、「新規スケジュール」を作成
・通知を「カスタム」に設定

・「ファイルを開く」で先程のアプリ化されたコマンド(.app)を指定します。
・「イベントの開始時刻」に任意に設定すれば指定した時間に実行されます。
Automatorで作成した.appに限らずどんなアプリもカレンダー経由で実行可能です。色々お試しください。
written by kuboe
※免責事項※
本記事はレスパスビジョンがRapidCopyProで確認したものになります。このTIPS内の内容、解説は将来のバージョンにおいて保証できるものではありません。本記事内で公開している全ての手法の有用性、安全性について、当方は一切の保証を与えるものではありません。これらの手法を使用したことによって引き起こる直接的、間接的な損害に対し、当方は一切責任を負うものではありません。自己責任でご活用ください。特にコマンドラインの実際の業務使用の前には十分なテストをお願い致します。
