
Adobe Encoreの代わりにDVDビデオを焼く方法【macOS】
映像業界のチェック用のメディアとしてはmp4(h.264)形式が頻繁に使用されますが、ポストプロダクション業務ではDVDビデオを作成する機会がまだまだあります。
弊社ではAdobe Encore CS6+Toastで作成することが多かったのですが、Adobe Encoreは開発・販売が終わってしまいました。
ポストプロダクションの業務上、「完成した作品のチェック」はメディア問わず以下の条件が必須になります。
・「色」と「ガンマ」が勝手に変わらないこと
・音声(音量)が勝手に変化しないこと
レガシーメディアである「DVDビデオ」の場合でも以上の2つが最重要になります。
Toast+QTのみでもDVDビデオは作成できますが色味・ガンマが勝手に変わってしまいます。
今回はmacOSで導入しやすい以下の3つのアプリを使用してDVDビデオを作成する方法をご紹介います。
・Apple Compressor
・Apple Final Cut Pro
・Toast DVD
特にApple Compressorは一見簡単なのですがDolby Digitalの音声設定パラメーターがかなり難解です。極力音量やMIX感が変化しない設定をポストプロダクション業務に耐えられるレベルで調べましたのでぜひご覧ください。
ブルーレイビデオの作成はこちらを御覧ください。
「黒み」が必要な場合
再生前のクッションなどで黒い部分が必要な場合、compressor上ではブラックビデオを作成できません。
Final Cut Proを使用すると再書き出しせずにブラックビデオを付ける事が出来ます。
上のメニューバーの「新規」から「ライブラリ」を選択。または「ライブラリを開く」から「新規」を選択して下さい。
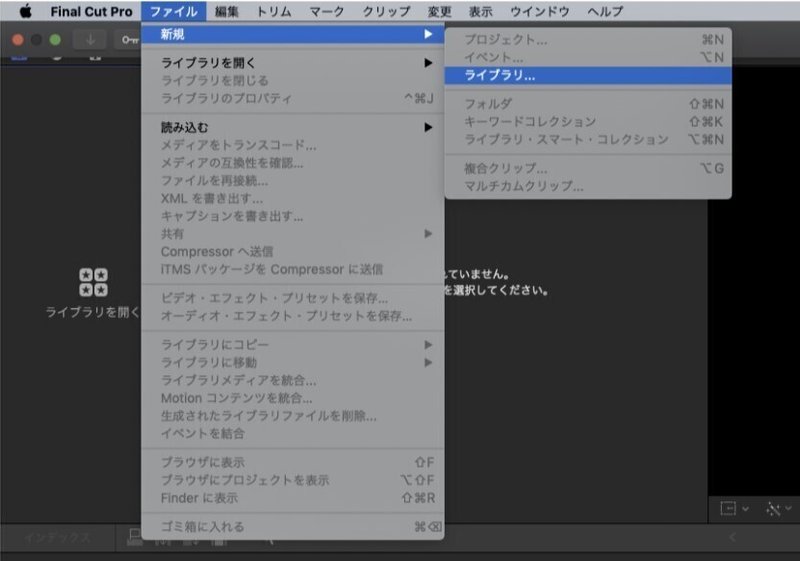
ライブラリはデフォルトで内蔵HDDに保存されるので日付と案件名を入れるなどして大容量の作業HDDに保存して下さい。
ライブラリファイルはプロキシメディアなどが作成されるため数十GBになってしまいます。
ライブラリを作ると自動的に日付のイベントが作成されるのでここに素材をドラッグ&ドロップして下さい。

新規プロジェクトを作成します。
最初に読み込んだ素材を元に設定されるので変更したい場合はカスタム設定を選択して下さい。
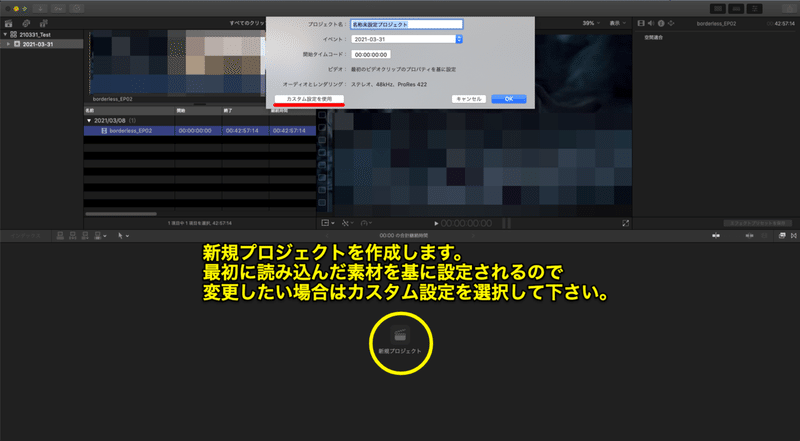
左上の「T」アイコンを選択します。ジェネレーターの中の単色、カスタムをダブルクリックし、ブラックビデオの設定を素材に合わせてOKを選択します。
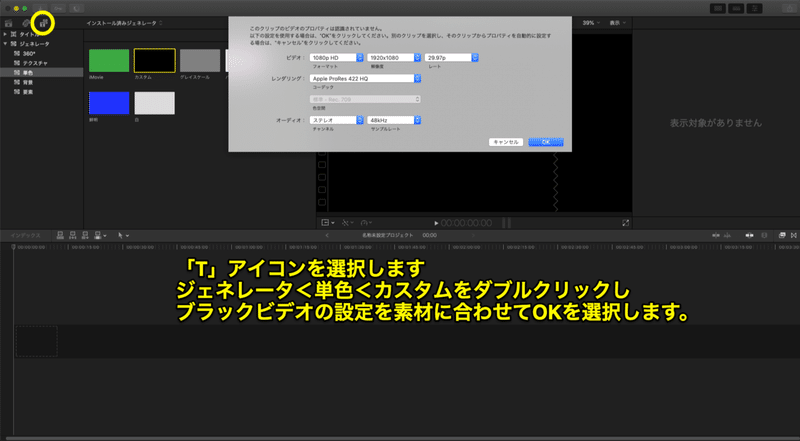
カスタムをダブルクリックするとタイムラインに10秒の黒みが配置されます。ドラッグ&ドロップで挿入してい場所を選ぶこともできます。
「Control + P」でTCを打ち込めるので必要な尺でカットし(⌘ + B)、不要な黒みはDeleteで削除して下さい。
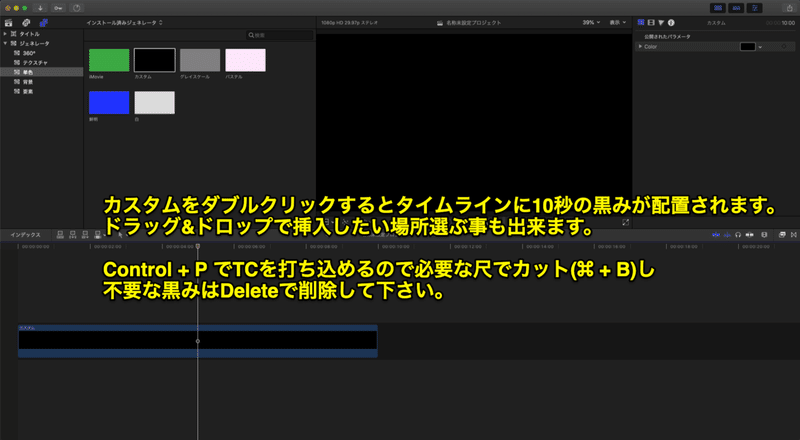
「イベント」に読み込んだ本編素材をタイムラインに配置し、黒みを必要な箇所に付けましょう。
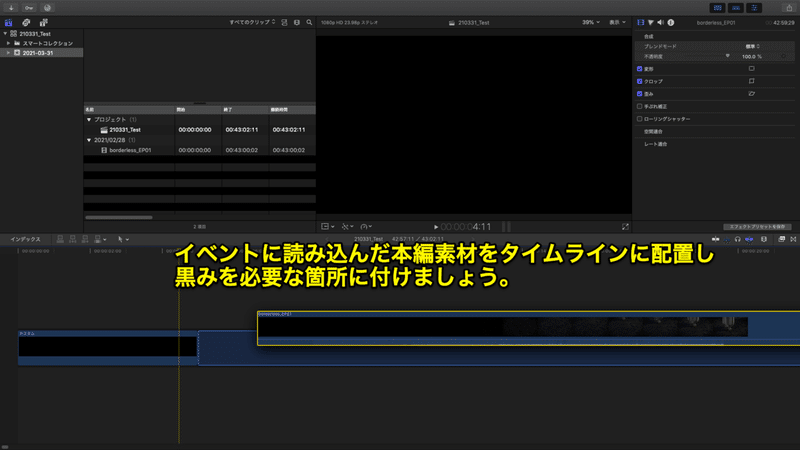
黒みを付け終えればファイルからCompressorへ送信を選択すると自動的にCompressorが立ち上がります。

Compressorが立ち上がり、Final Cutから送信されたジョブに「DVDを作成」をドラッグ&ドロップするとDVDの書き出し設定が追加されます。
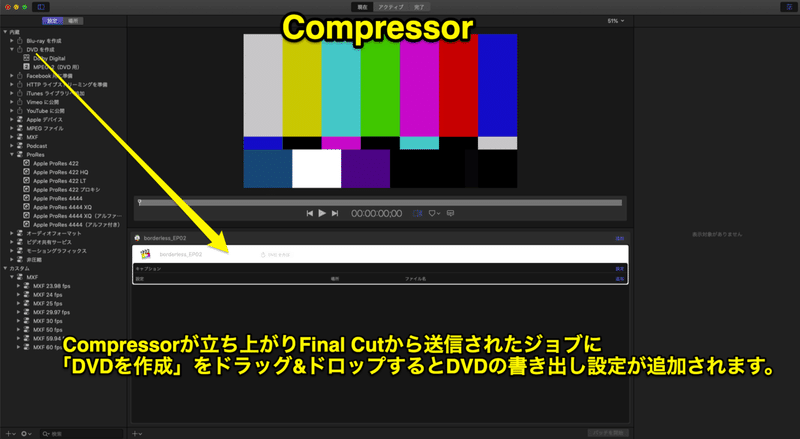
「黒み」が不要な場合
黒みが不要な場合はFCPを経由せずにCompressorを起動して素材を追加します。
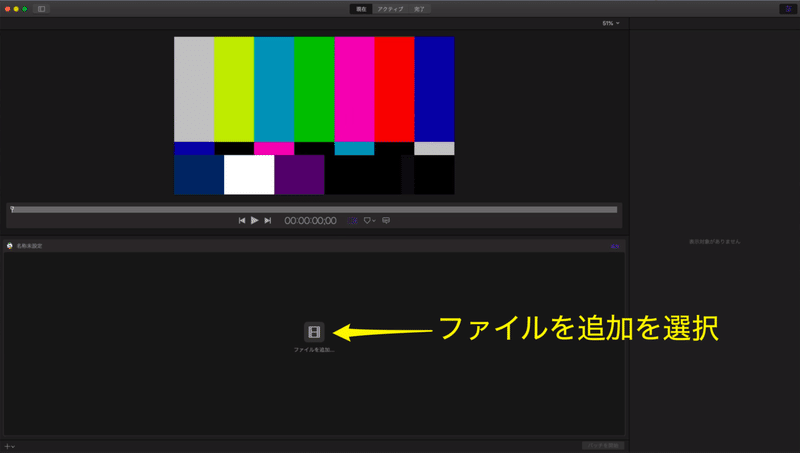
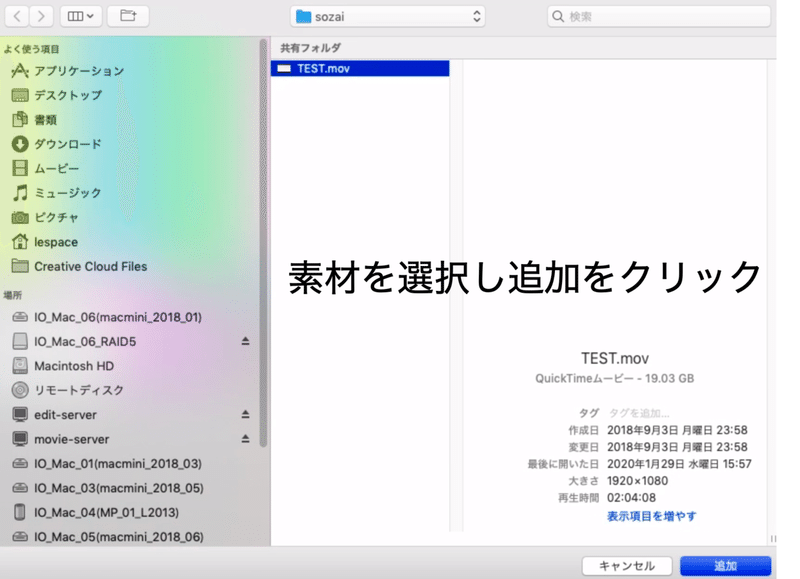
「DVDを作成」を選択しOK。
ここで書き出すVIDEO_TSの保存先を変更できます。
デフォルト(ソース)のままだと素材と同じ階層に書き出されます。
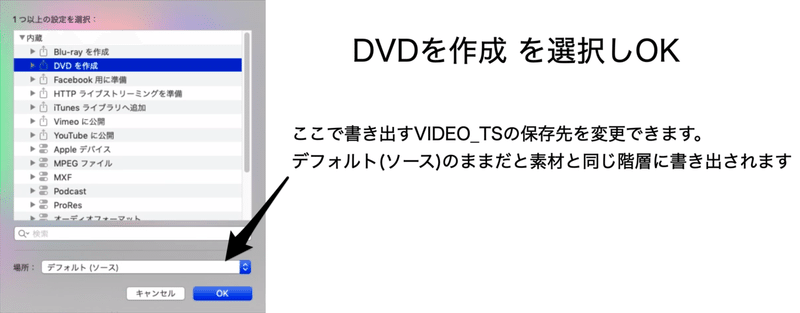
チャプターを付ける
TCをダブルクリックすると入力できます。
チャプターを付けたいTCを打ち込んでEnter。
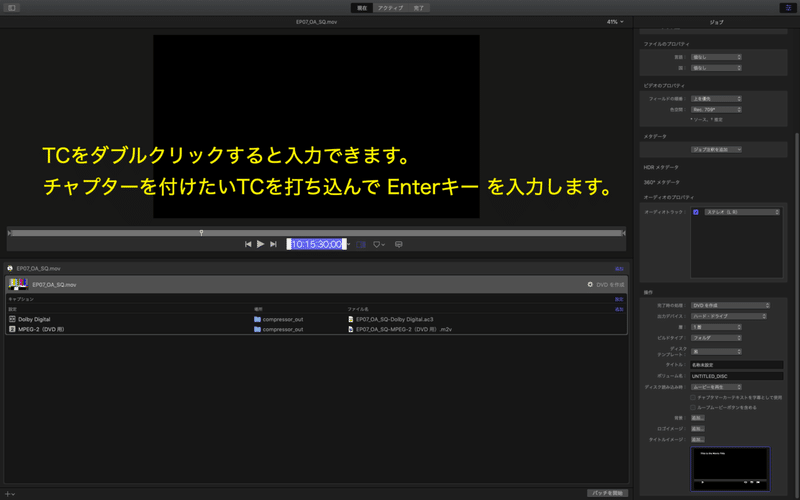
チャプターは「M」で付けることができます。
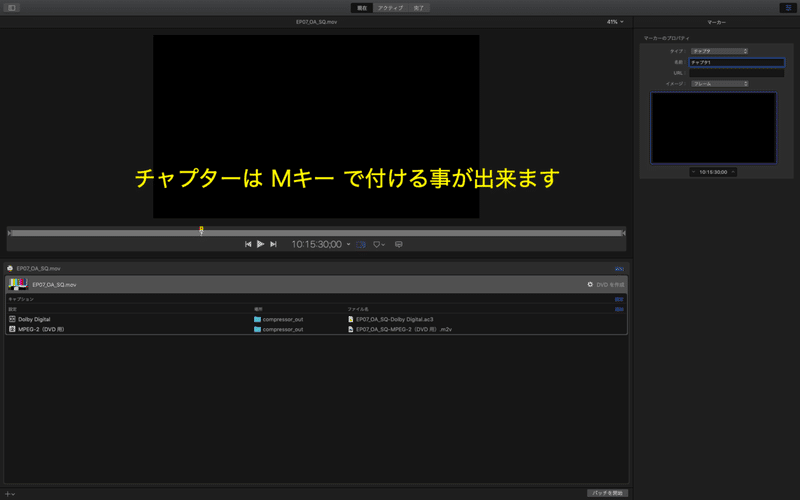
[書き出し設定]を変更する
操作の設定を変更。
「完了時の処理」を「DVD作成」にする。
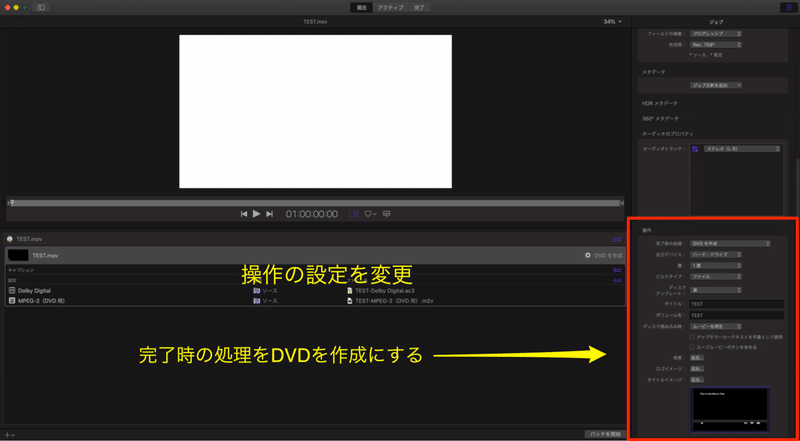
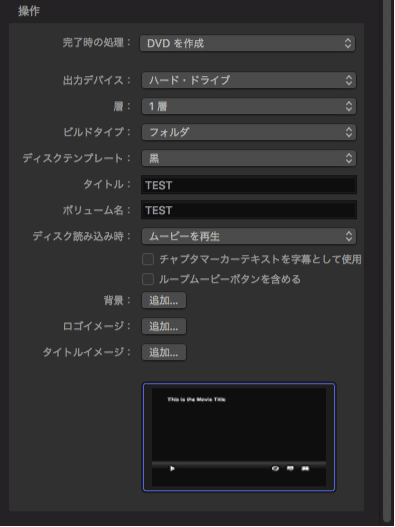
・出力デバイス : ハードドライブ ※1
・層 : 1層
・ビルドタイプ : フォルダ ※2
・ディスク読み込み時 : ムービーを再生 ※3
デフォルトでは「メニューを表示」になっているので注意。
※1.焼きミスがあるとタイムロスになるので必ずハードドライブに書き出してからディスクに焼いてください。
※2.ディスクに焼く際にVIDEO_TSフォルダを作成しないといけないため、「フォルダ」を選択して下さい。
※3.CompressorのDVD作成ではメニュー画面が必ず作成されるので「ムービーを再生」を選択しないとディスク読み込み時に最初にメニュー画面が表示されてしまいます。
オーディオ設定
Dolby Digitalの設定です
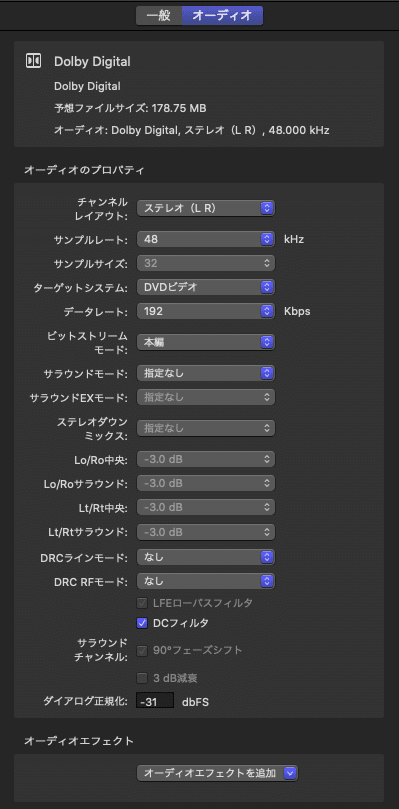
・チャンネル : ステレオ
・サンプルレート : 48kHz
・データレート : 192kbps
・DRCラインモード : なし ※1
・DRC RFモード : なし
・DCフィルタ : チェック付ける ※2
・ダイアログの正規化 : デフォルトの「-27」から「-31」に変更 ※3
※1. ダイナミックレンジの圧縮処理モード(プリセット)を選択できる。ミックスが変わってしまうので「なし」にしてください。
※2. DCオフセットを除去できます。
※3. デフォルトの-27dBFSだとマスターに対して4dBFSレベルが低くなってしまうので-31dBFSに変更してください。
ビデオ設定
右上の「ビデオ」を選択。
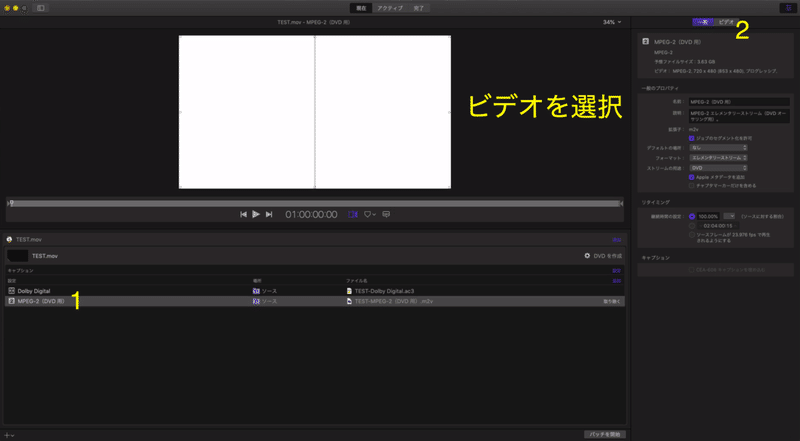
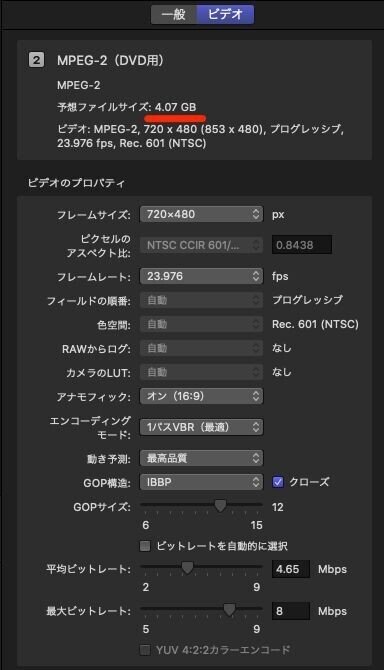
・フレームサイズ : 720 x 480
・フレームレート : 適宜
・色空間 : 自動※1
・アナモフィック(アスペクト比の選択) : 適宜
・エンコーディングモード : 適宜
尺が65min※2以下の場合は1パスCBR 平均ビットレート8Mbps
尺が65min以上の場合は1パスVBR(最適)、最大ビットレート8Mbps、平均ビットレートは予想ファイルサイズを4.09GB以下になるように調整する
※1. v4.4.6以前のバージョンでは色空間を選択できますが自動(Rec.601)のまま変更しないでください。Rec.709にするとかなり色味が変わってしまいます。
※2.予想ファイルサイズを目安に65minで区切っています。予想ファイルサイズが4.1GB以上だと作成したVIDEO_TSを1層のディスクに焼けません。
VIDEO_TSを書き出す
「場所」を右クリックするとここでも書き出し先を変更できます。
「バッチを開始」を選択するとエンコードが始まります。
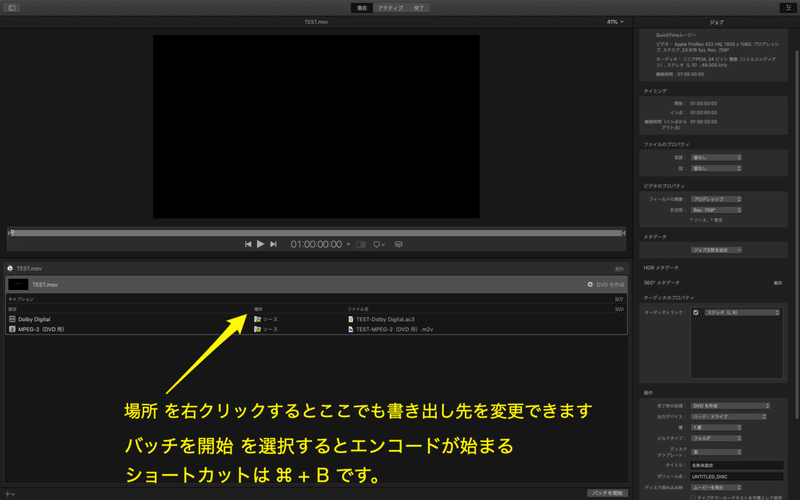
アクティブのジョブが完了に移動し、この状態になっていればOK
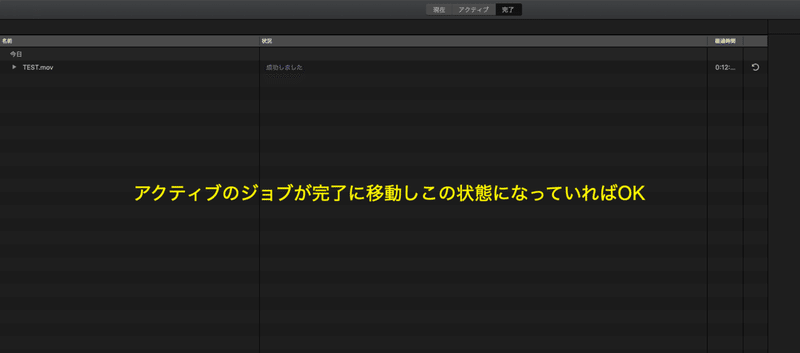
書き出したVIDEO_TSを元にToast DVDを使用してディスクへ焼けば完了です。DVDが焼けたら再生チェックをかならず行ってください。
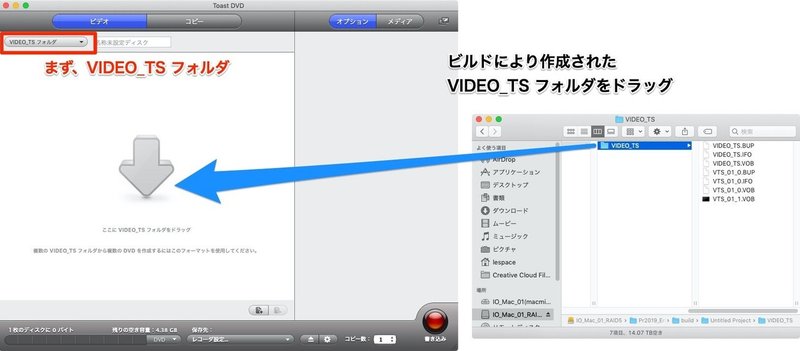
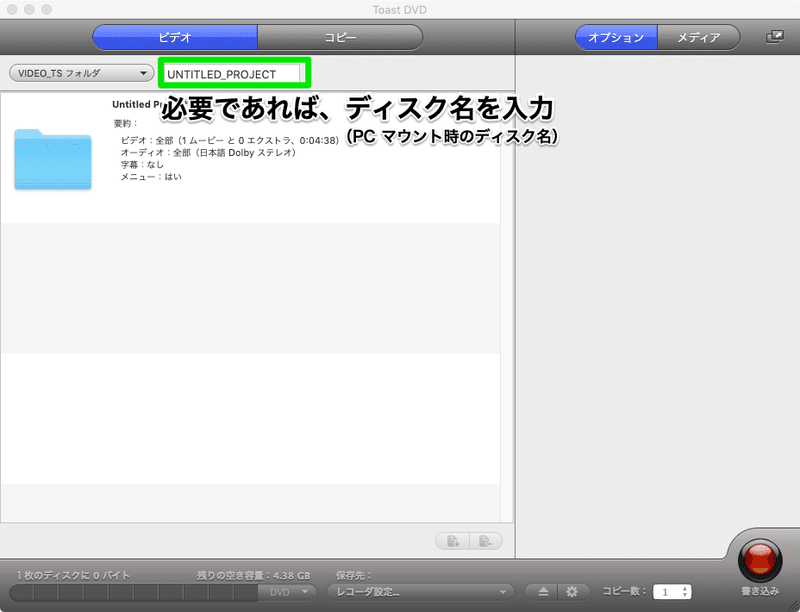
MA部、編集部と検証しDVDを作成後に映像・音声に不要な変化が生じない設定になっています。
DVDを急遽ご自分で作成しなくてならない場合はお試しください。
written by matsui
written by saito (io)
※免責事項※
本記事内で公開している全ての手法の有用性、安全性について、当方は一切の保証を与えるものではありません。これらの手法を使用したことによって引き起こる直接的、間接的な損害に対し、当方は一切責任を負うものではありません。自己責任でご活用ください。業務使用の前に十分なテストをお願い致します。
