
Adobe Encoreの代わりに「ブルーレイ」を焼く方法 【macOS】
Adobe Encoreが開発中止になってしまったためブルーレイも気軽に作れなくなってしまいました。
前回の記事ではAdobe Encoreの代わりにApple CompressorでDVDビデオを焼く方法をご紹介しました。
今回も同じく以下のアプリ3つを使ってブルーレイを作成する方法をご紹介します。
・Apple Compressor
・Apple Final Cut Pro
・Toast DVD
基本的にはDVDを焼く方法と同じ手順です。「黒み」などを挿入する場合は Final Cut Proを使用してください
Final Cut Proのプロジェクトを作る
早速 Final Cut Proのプロジェクト(シーケンス)の設定をします。「フォーマット」や「レート」は素材に合わせて設定してください。
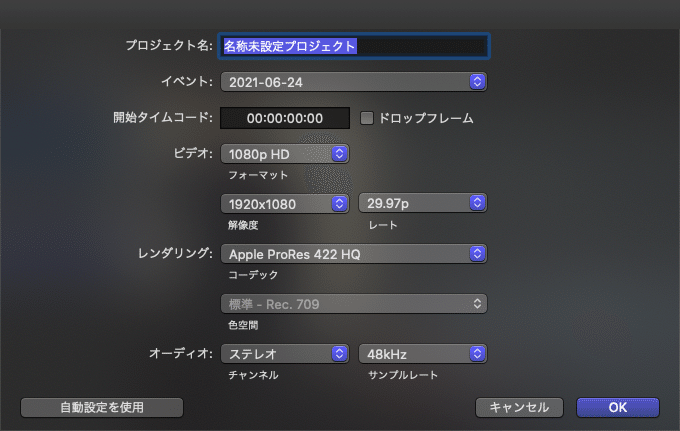
クッションとして本編の頭に黒みを5〜10秒程度つけておきます。
プロジェクトを作成したら「T」のアイコンを選択し、「ジェネレータ」→「単色」→「カスタム」をダブルクリック。
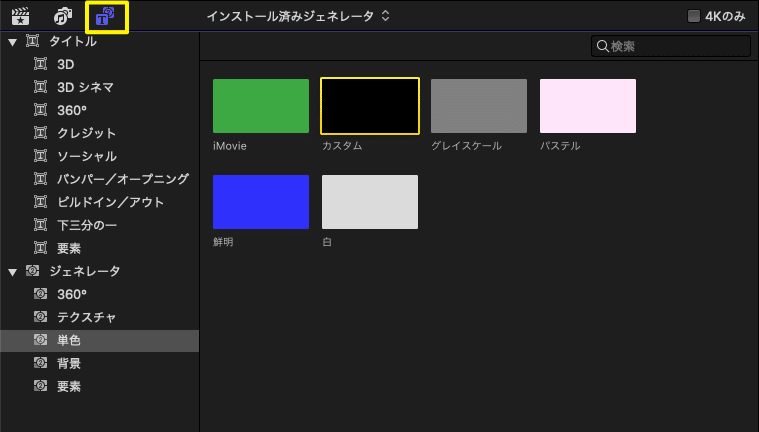
シーケンスに10秒の黒みが追加されます。
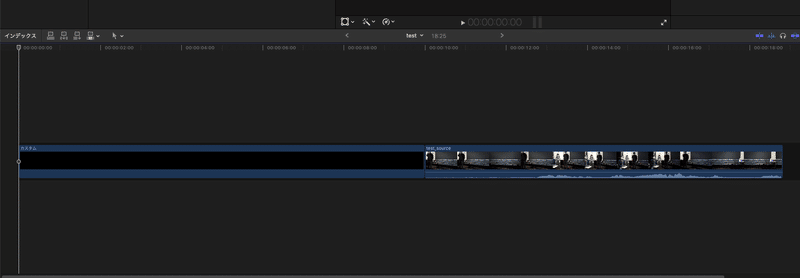
「カスタム」なので色を変えることができます。シーケンス上の「カスタム」を選び、画面右上のパラメータから完全な黒になっているか確認しましょう。
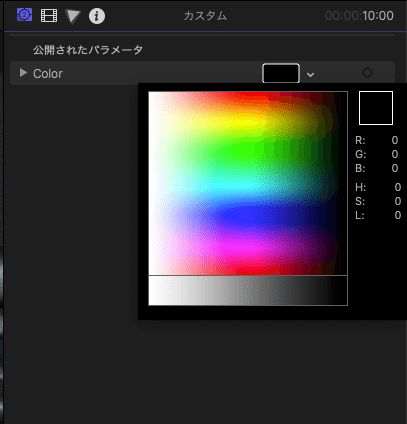
黒みの長さは自由に調整してください。5秒程度付けておくと良いとおもいます。
オーディオを貼り替える
別途MA後の音声ファイルなどがある場合は差し替えが必要です。
シーケンス上の素材を選んで右クリック。「オーディオを切り離す」で映像と音声を別々に扱うことができます。
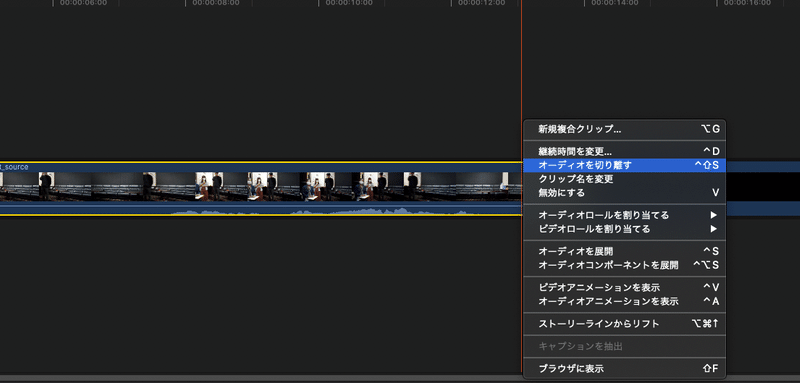
このように分かれるので、切り離された音を削除。イベント(素材置き場)内に必要な音データを読み込み、シーケンスにのせてください。
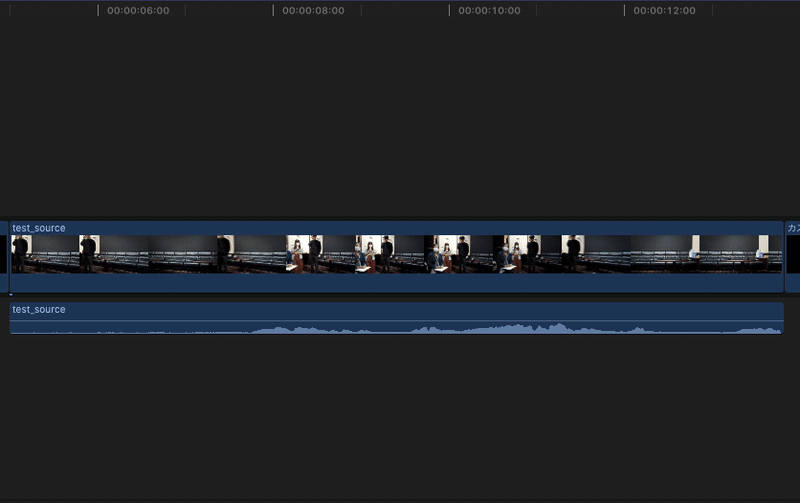
タイムコードを焼き付ける
チェック用であればタイムコードを焼き付けることが必要な場合があります。
「T」アイコンを選び、「ジェネレーター」→「要素」→「タイムコード」をシーケンスにドラッグ&ドロップ。
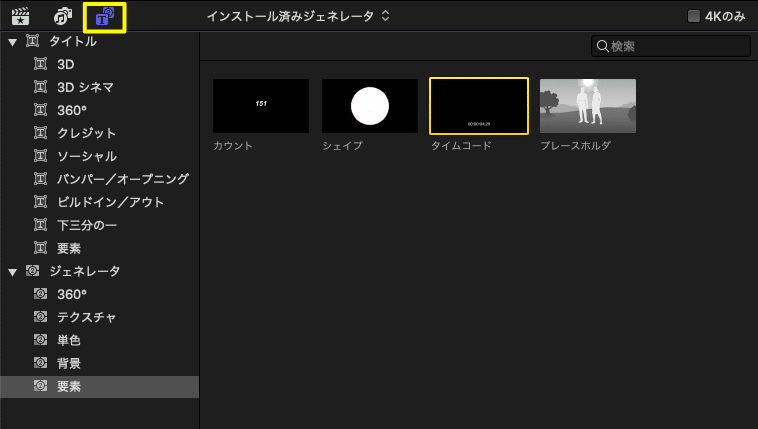
タイムコードの左に「Project」と付いてしまうので、
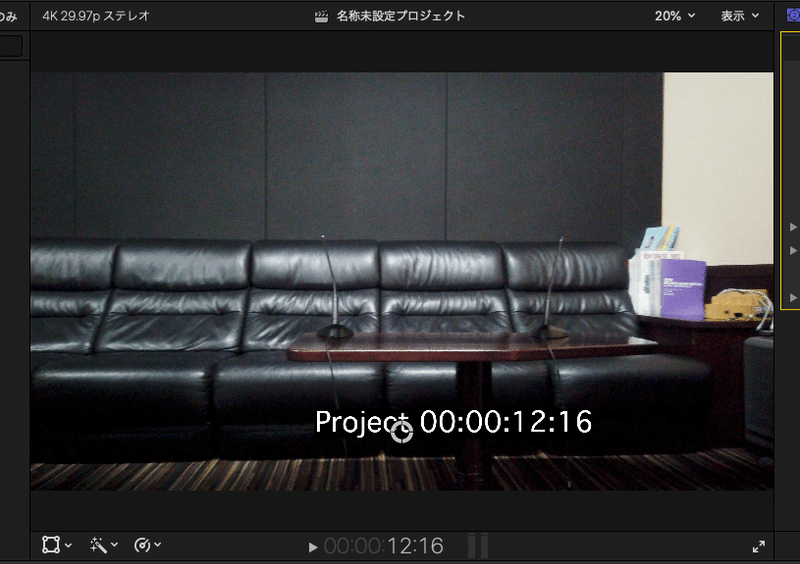
画面右上、パラメータの「Label」の中の文字を消します。
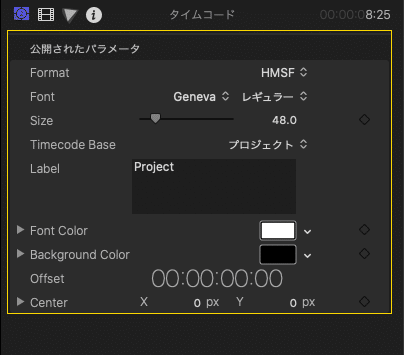
Compressorに送る
Final Cut Proで準備ができたら
メニューバーの「ファイル」→「Compressorへ送信」→「新規バッチ」でCompressorに移ります。
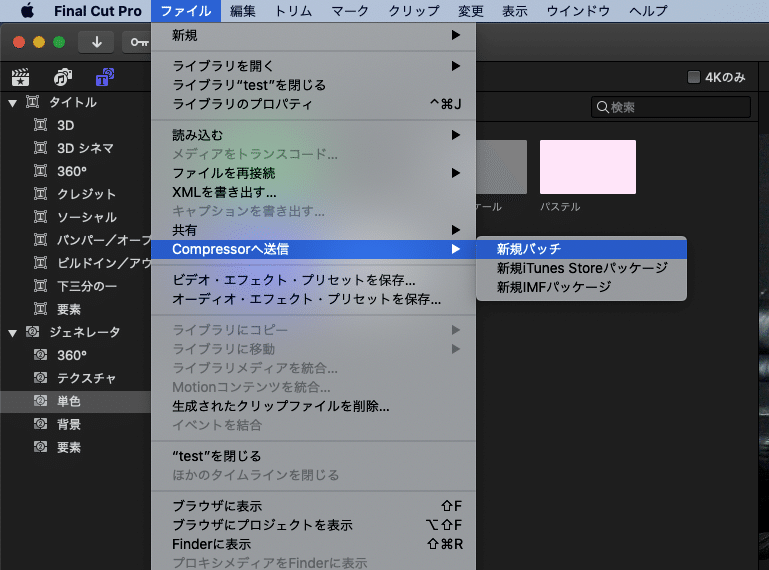
CompressorでBDMVの書き出し
画面左の「Blu-ray / AVCHDを作成」から「名称未設定プロジェクト」とあるところへドラッグ&ドロップ。
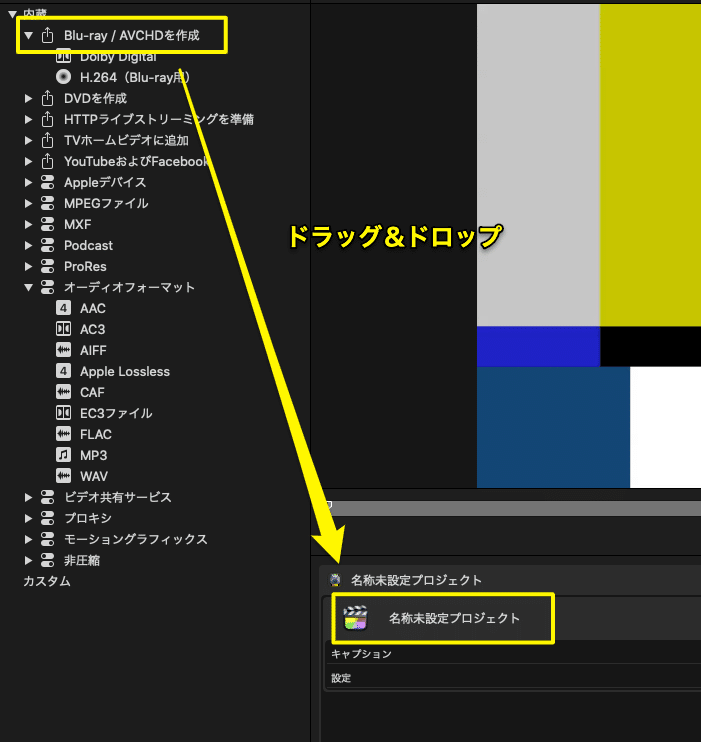
チャプターを付ける
TCをダブルクリックすると入力できます。
チャプターを付けたいTCを打ち込んでEnter。
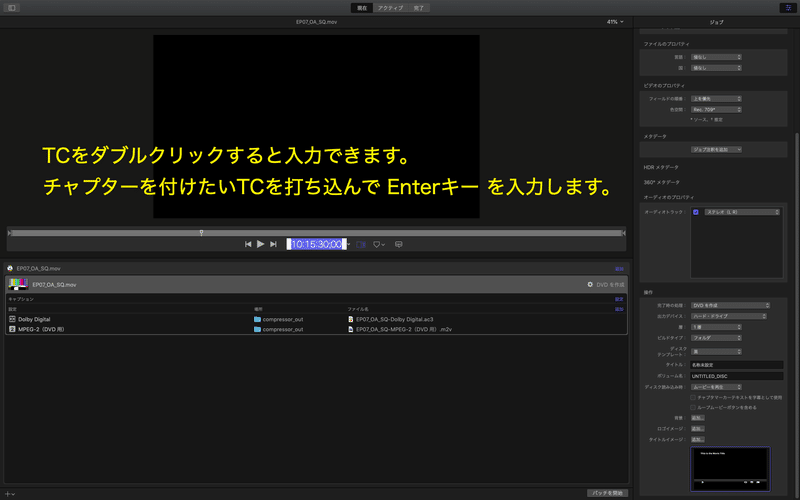
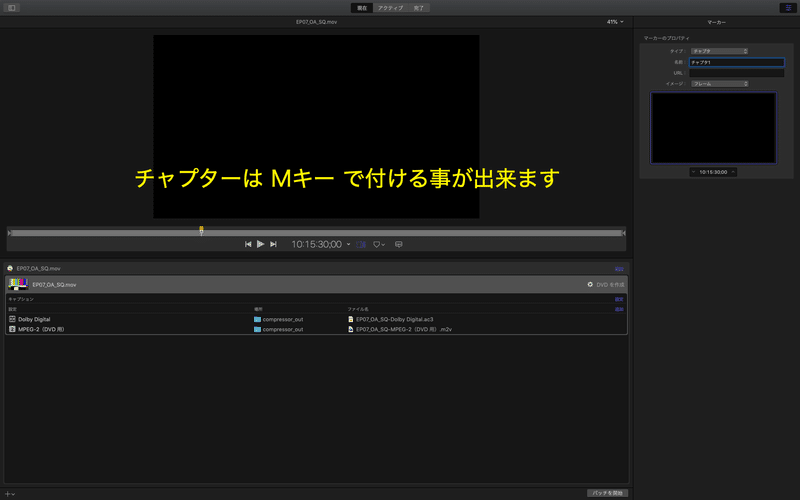
書き出しの設定
「Blu-ray / AVCHDディスクを作成」を選択
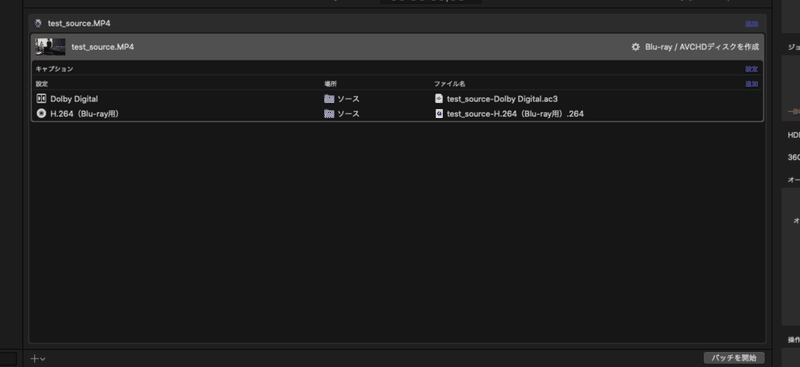
画面右に設定項目が出てくるので、その1番下「操作」の設定を以下のように変更。
・出力デバイス : ハードドライブ※1
・ビルドタイプ : フォルダ(BDMVが作成されます)
・ディスク読み込み時 : ムービーを再生※2
・タイトル、ボリューム名 : 任意※3
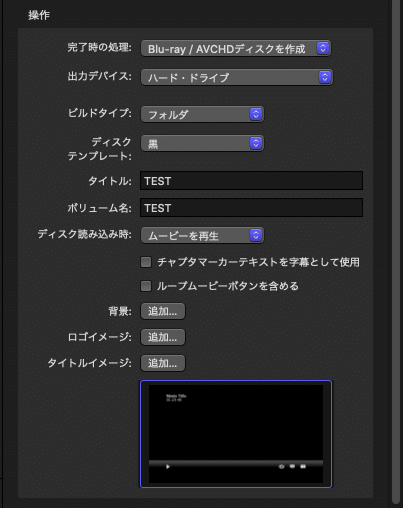
※1.直接ディスクに焼いてしまうと、途中でエラーが起きたり落ちて止まったりした時にBDMVが残らず、もう一度書き出しなおさないといけなくなります。BDMVは一度ローカルに書き出しましょう。
※2.CompressorでBlu-rayを作成すると、必ずメニューが作成されます。ここで「ムービーを再生」を選んでおかないとディスク読み込み時、最初にメニューが表示されてしまいます。
※3.デフォルトではタイトル名は「名称未設定」、ボリューム名は「UNTITLED_DISC」となっているので、作品名や案件名がわかるような名前にしておきましょう。
オーディオ設定
CompressorでBlu-rayの作成をする時、デフォルトはオーディオがDolby Digitalになっています。業務用途としてはかなり音質が変わってしまいますので、ポスプロチェック用途の場合は「非圧縮」をおすすめします。
非圧縮フォーマットとして【AIFFプリセット】に変更します。
※【WAVプリセット】ではバグ?で正常にBDMVが作成されません
※AIFFは中間ファイルの設定になります。元素材の形式とは関係ありません
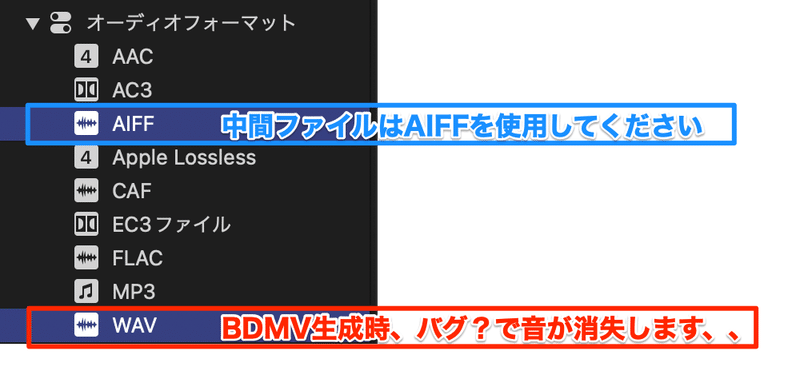
画面左、オーディオフォーマットのAIFFをソースのDolby Digitalに向かってドラッグ&ドロップ。
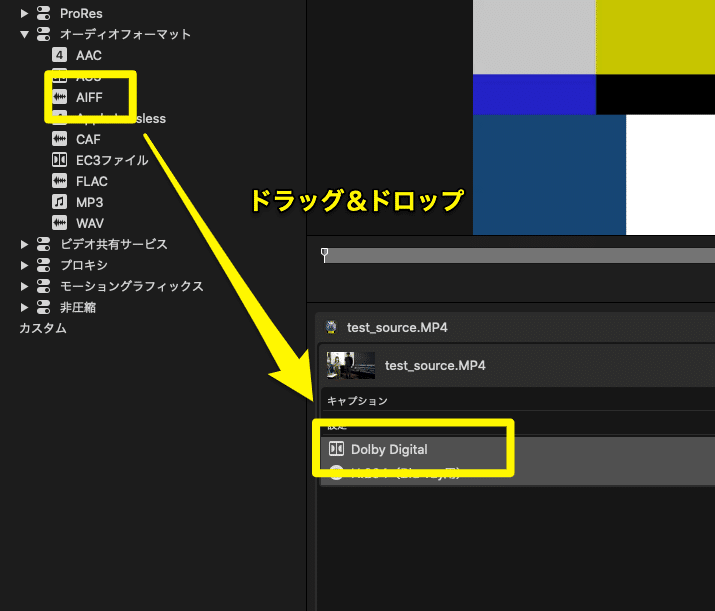
AIFFに変更できたら、AIFFの設定を確認します。
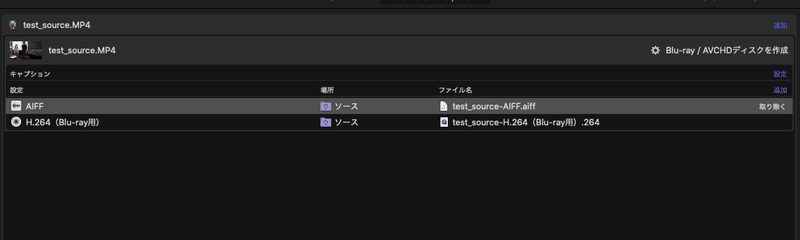
画面右、設定の「オーディオ」を見ると自動で設定してくれていますが、必要があれば手動で設定してください。
基本は以下の設定になります
・チャンネル : ステレオ
・サンプルレート : 48kHz
・サンプルサイズ : 24ビット
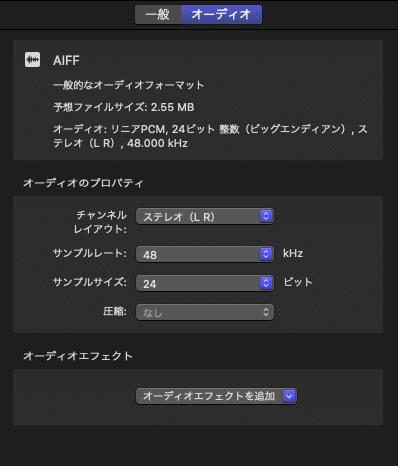
ビデオ設定
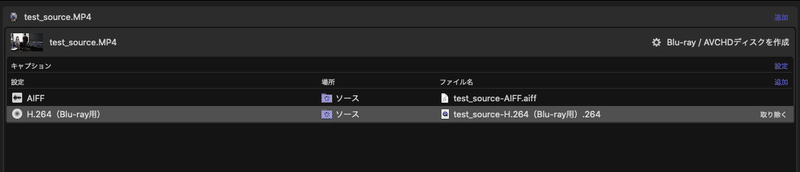
フレームサイズ、フレームレートは素材に合わせて設定してくれます。手動で設定しても大丈夫です。
「ビットレートを自動的に選択」のチェックは外してください。
Compressorで設定できる平均・最大ビットレートの最大値は以下になります
・平均ビットレート : 30Mbps
・最大ビットレート : 35Mbps
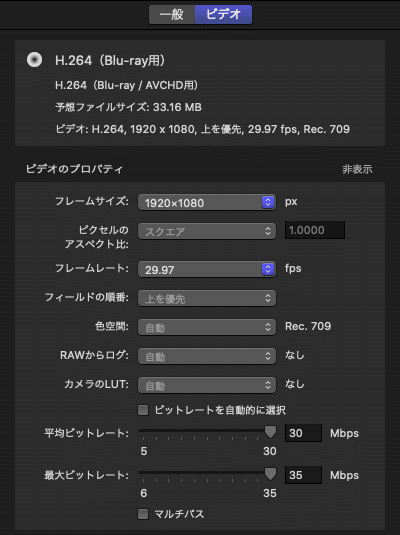
予想ファイルサイズが50GBを超えてしまう場合は平均ビットレートを下げてください。
「BDMV」を書き出す
AIFFとH.264を選択して右クリック。「場所」→「その他」からBDMVの書き出し先を選びます。
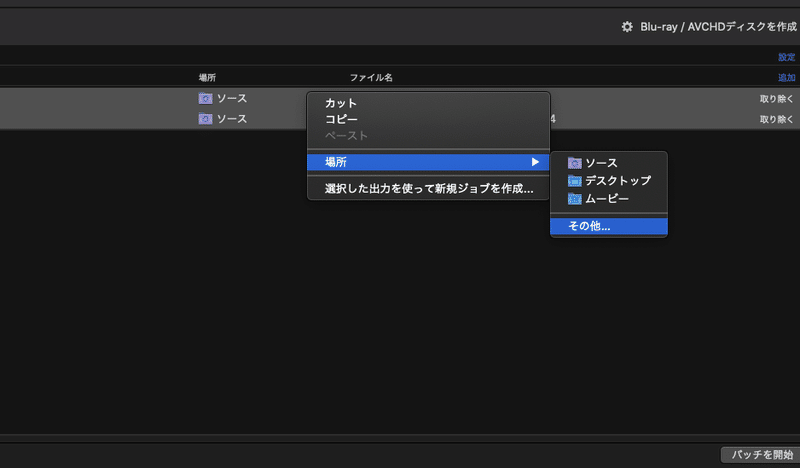
書き出し先を選んだら、「Blu-ray / AVCHDディスクを作成」を選択して、下の「バッチを開始」をクリック。
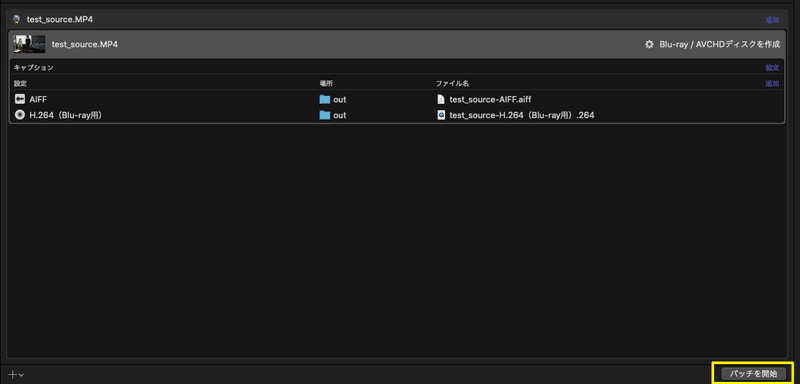
Toast DVDでBDMVをディスクに焼く
書き出したBDMVフォルダの容量によって1層のディスクを使うか2層のディスクを使うかが変わります。
・25GB未満 : 1層
・25〜50GB : 2層
50GBを超えてしまった場合はCompressorのビデオ設定で平均ビットレートを下げて書き出し直しましょう。
Toast DVDを立ち上げると、左上が「DVDビデオ」になっているので「BDMVフォルダ」に変更します。
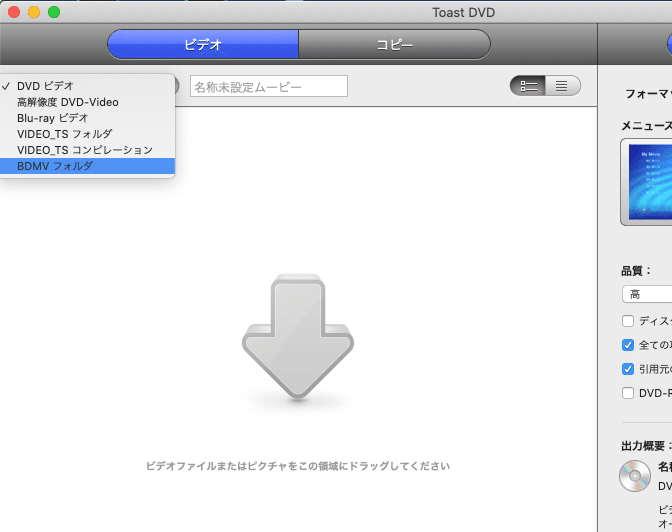
Compressorで書き出し先に選んだフォルダの中に、自分が設定したボリューム名のフォルダができています。
このフォルダを「Toast DVD」の中央の大きな矢印のところへドラッグ&ドロップします。
Blu-rayディスクを入れ、右下の赤い「書き込み」ボタンを押せば書き込み開始です。
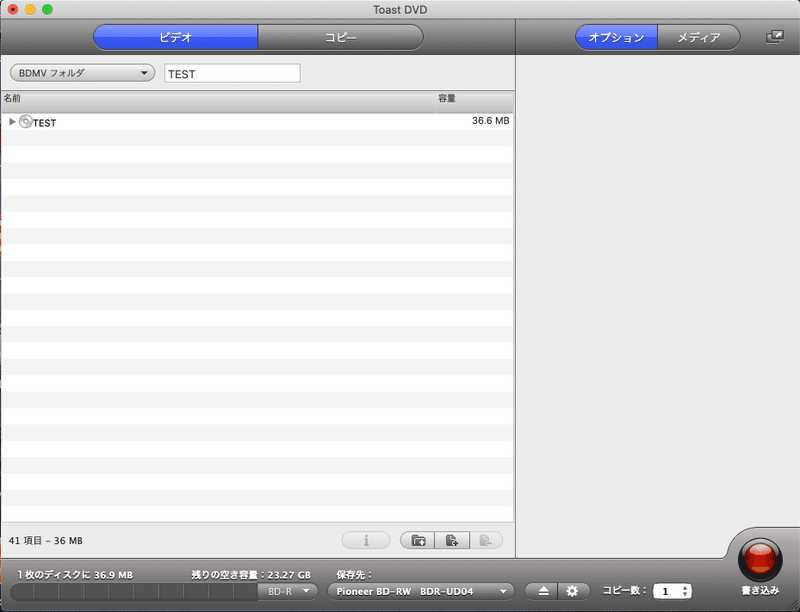
最後に必ず再生チェックを行います。
※免責事項※
本記事内で公開している全ての手法の有用性、安全性について、当方は一切の保証を与えるものではありません。これらの手法を使用したことによって引き起こる直接的、間接的な損害に対し、当方は一切責任を負うものではありません。自己責任でご活用ください。業務使用の前に十分なテストをお願い致します。
written by saito (io)
